Devbox
支持环境
系统:Windows、MacOS(两者在操作上没有任何区别),编辑器:VSCode、Cursor、VSCode Insider。
一些概念
Devbox:就是云沙箱,指一个远程编辑器环境 + 远程运行环境的整体。
一、创建你的第一个 Devbox
登录 Usw Sailos 或者 Hzh Sealos,点击云沙箱。
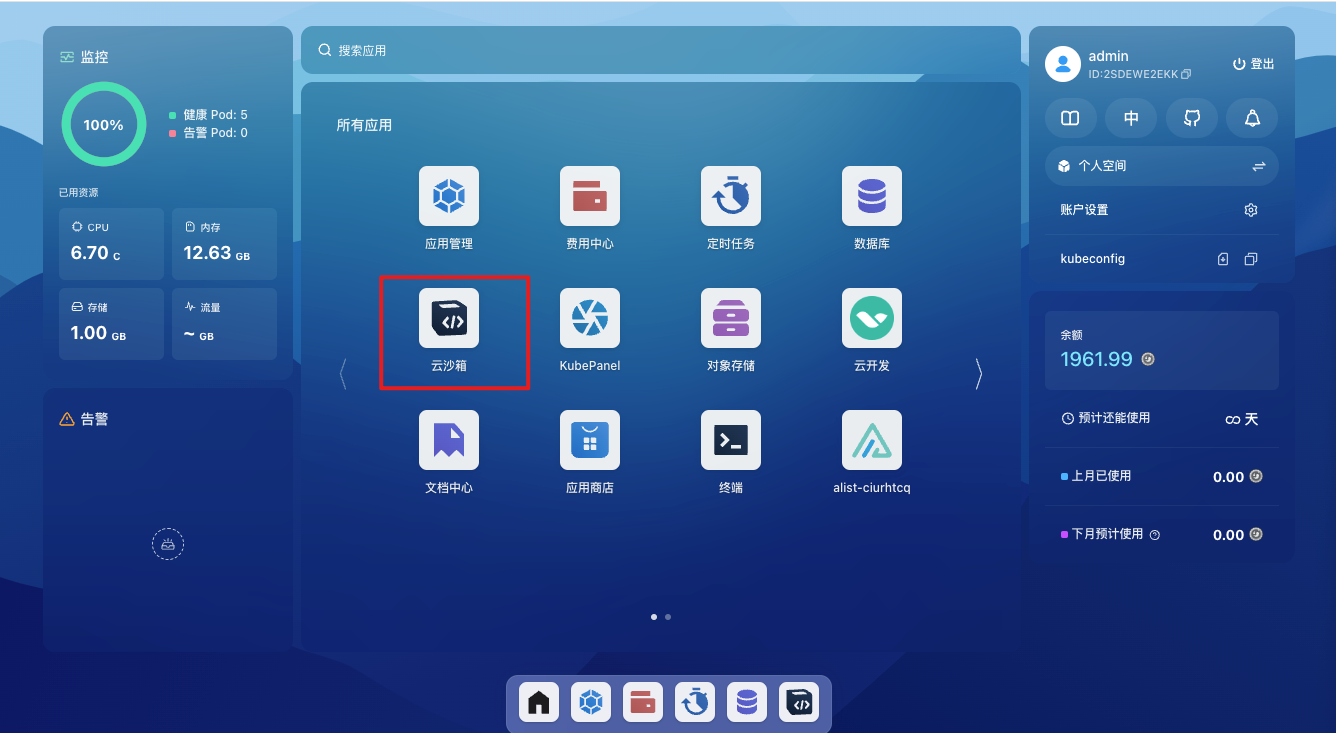
新建项目。
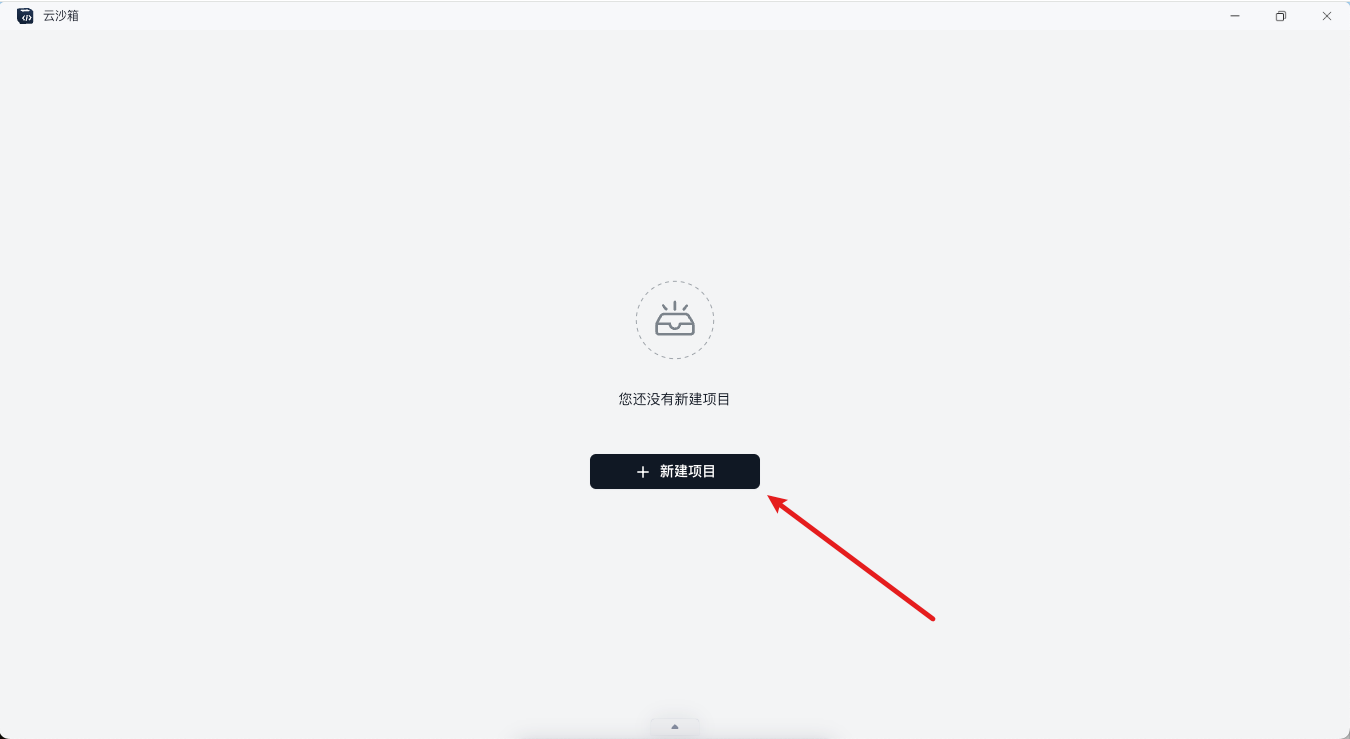
填写你的 Devbox 配置。
填写项目名称;
选择你想要的运行环境和版本;
选择 CPU 和内存;
配置网络配置(可选)。
什么时候用:当你想要通过域名访问你 Devbox 里跑的服务的时候,举例如下:
你在 nextjs 运行环境里运行
npm run dev,此时你的服务大概率跑在 3000 端口(你应该知道你的服务跑在哪些端口)。情况一:你提前知道 a中的事情,所以你在创建时就填写容器暴露端口 3000,并打开公网访问(后面的自定义域名可以先不搞,此时 sealos 给你这个端口分配了一个固定的随机地址)。
情况二:在运行完服务之后,你才想到打开这个端口,此时在变更里进行端口打开(关于怎么进入变更在下面我会讲)。
此时,当你打开端口的公网访问之后,你就有了一个域名和你端口的一个对应关系,此时你访问
qnedemdulyat.usw.sailos.io(假设是这个),你就可以在网页里看到你的页面。
下图是我选择的:
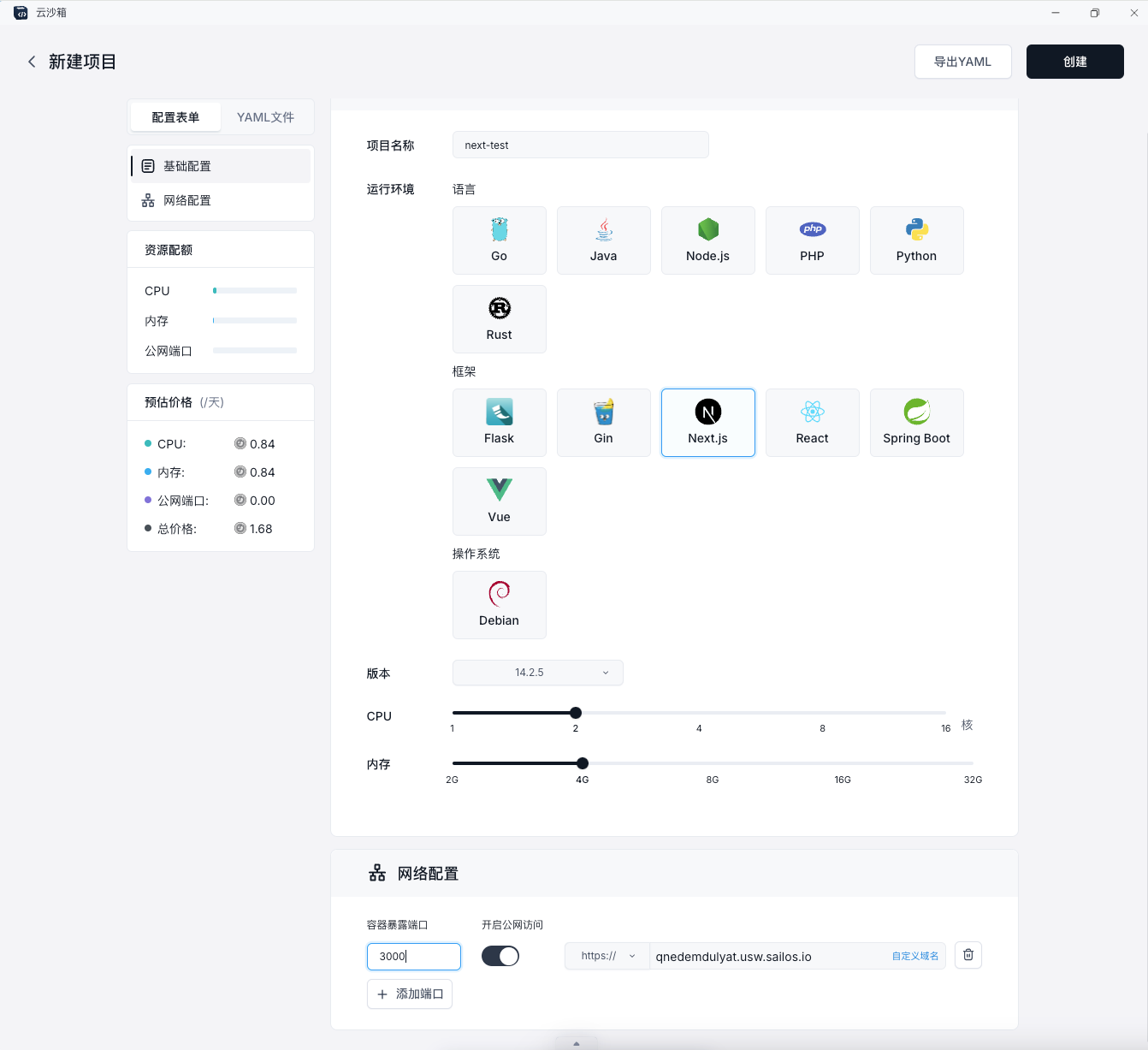
点击右上角创建即可。
二、进入你的远程环境
在列表页进入你的编辑器环境:你可以选择 vscode、cursor、vscode Insider 的任何一种。这里我选择 Cursor(非常好用的 AI 版 VSCode)。
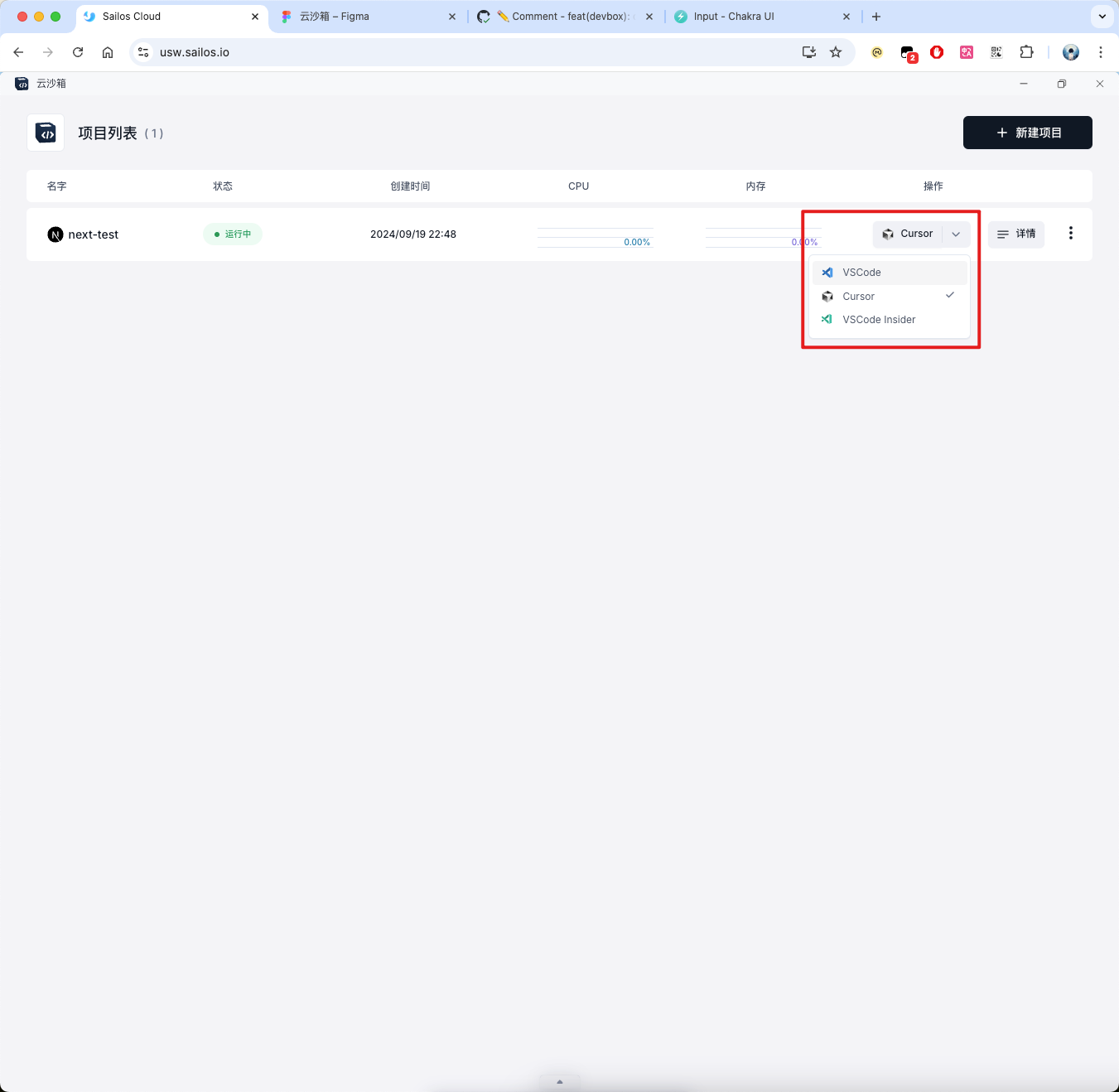
点击按钮就会跳转到 Cursor。
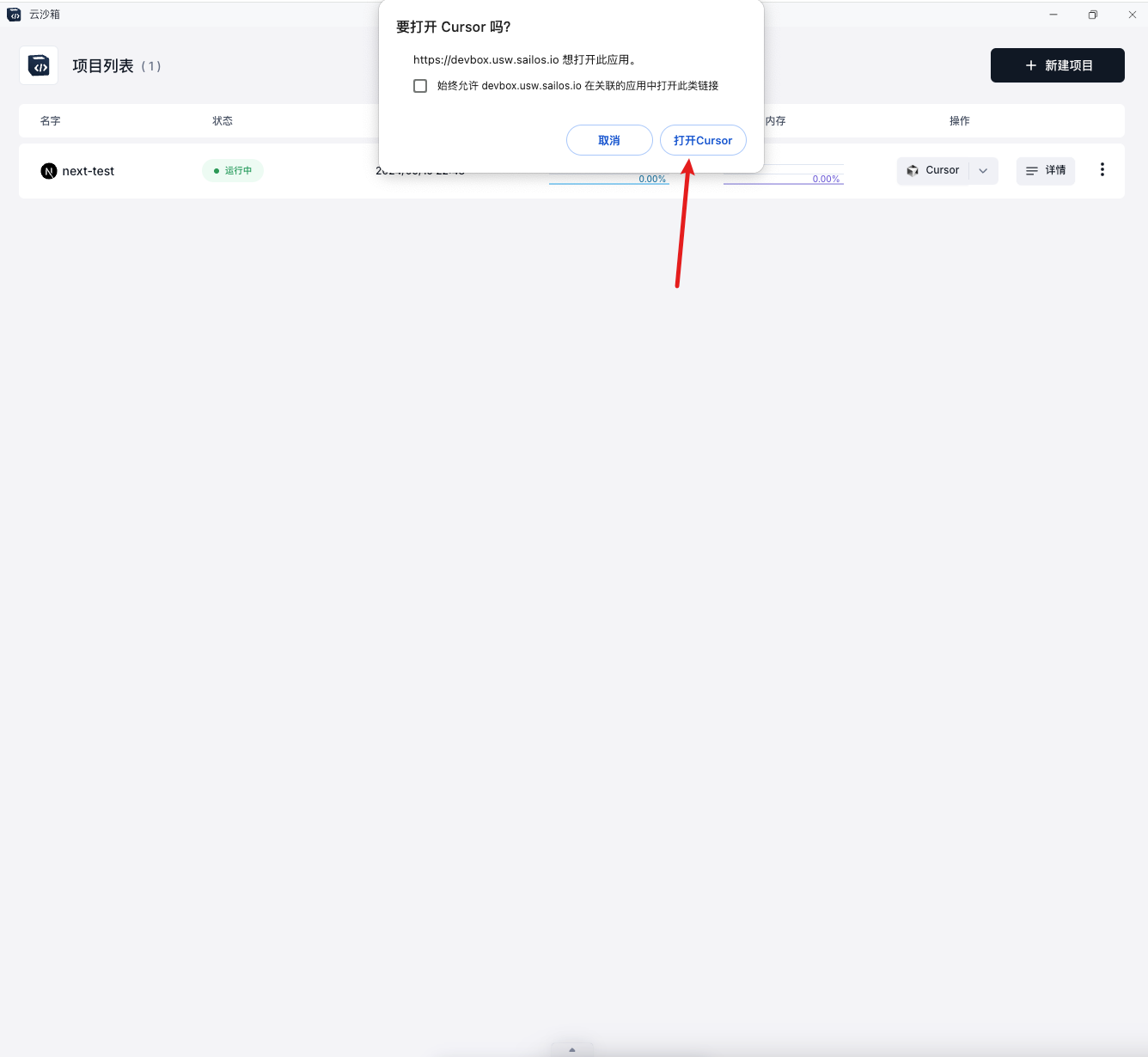
当你没有安装 Devbox 插件时,会自动为你安装插件并且打开远程环境。
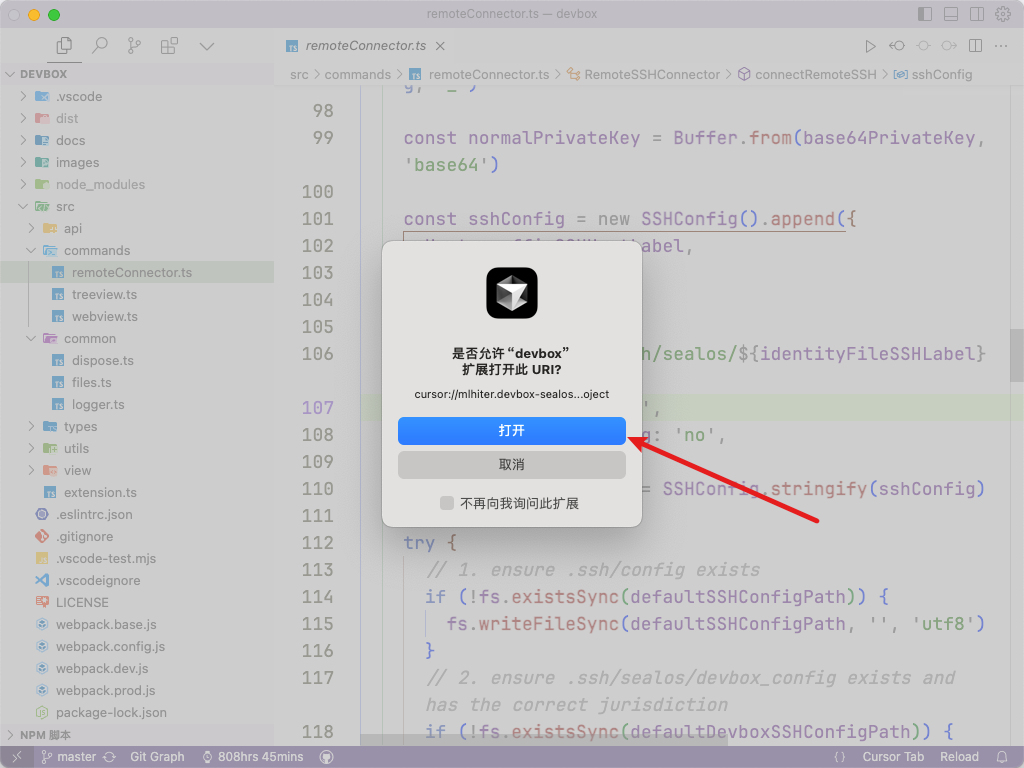
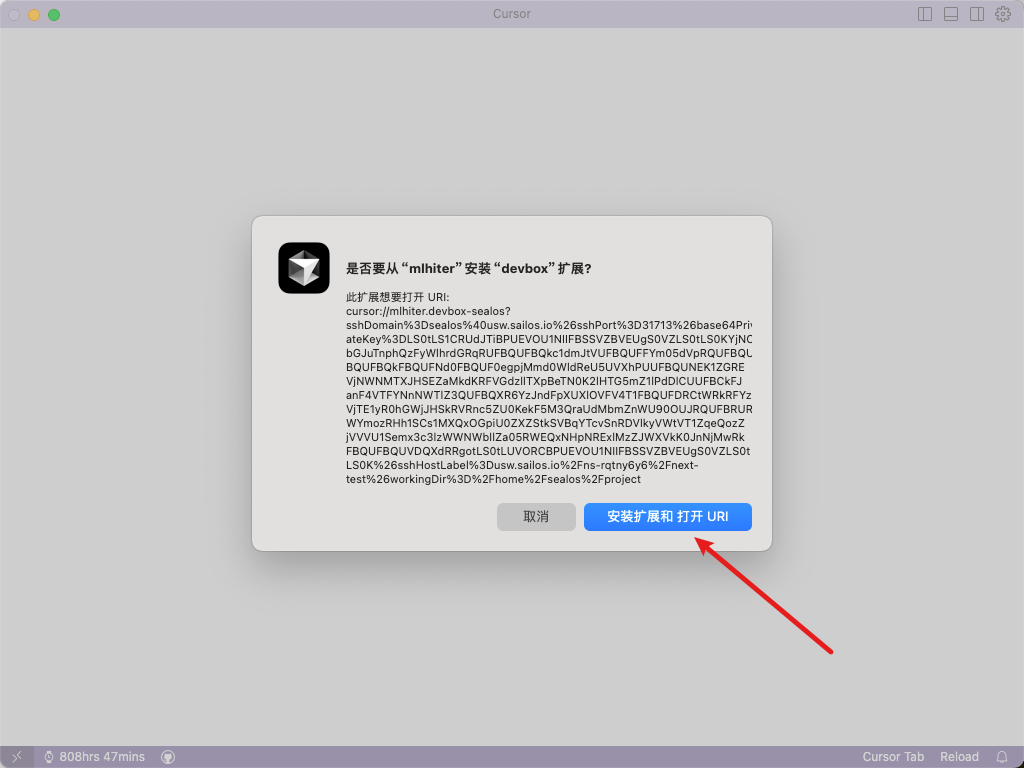
成功进入远程环境。
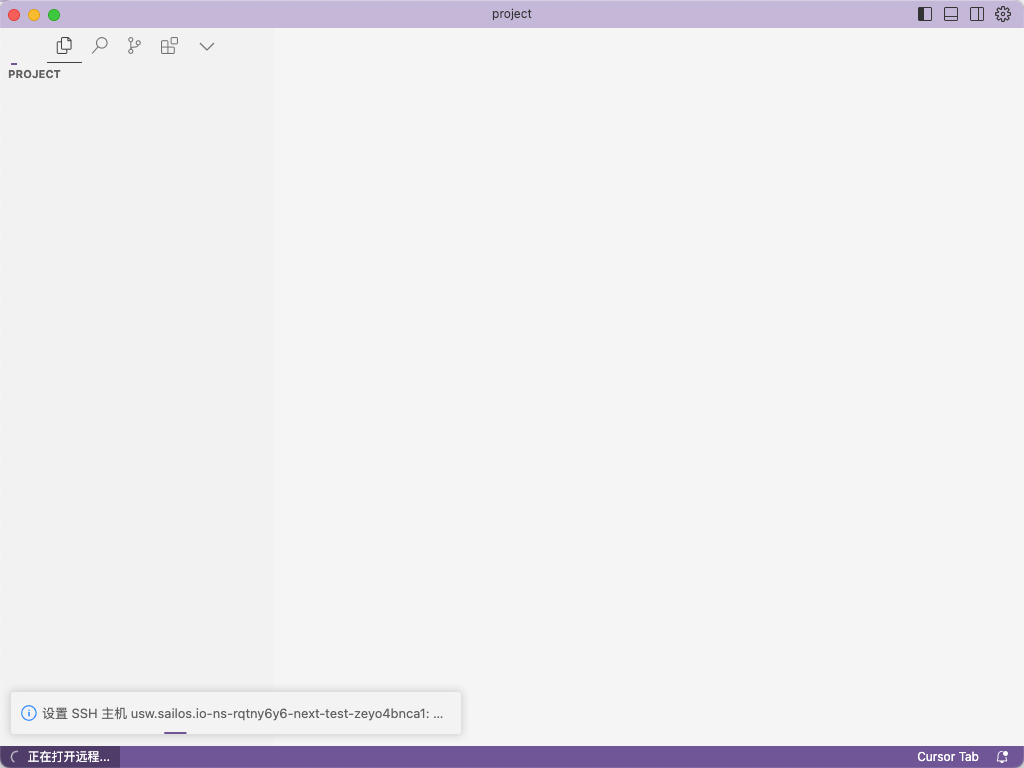
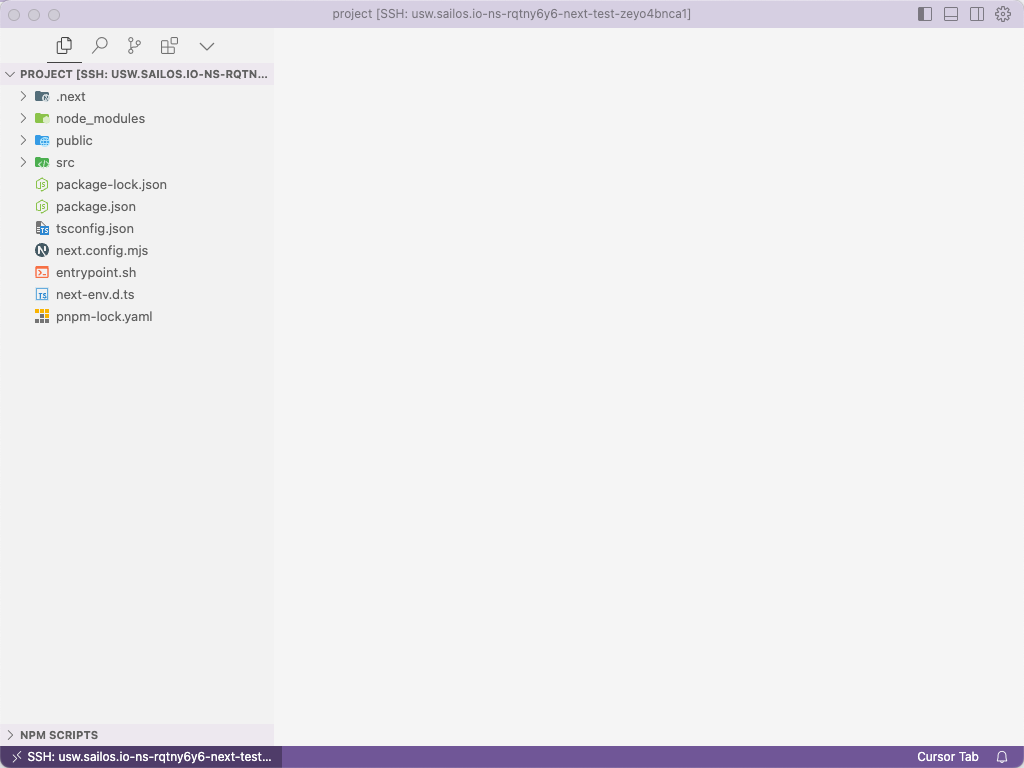
三、编码并查看结果
编码:我这里就不改代码了哈。
运行开发环境:打开终端运行 npm run dev。
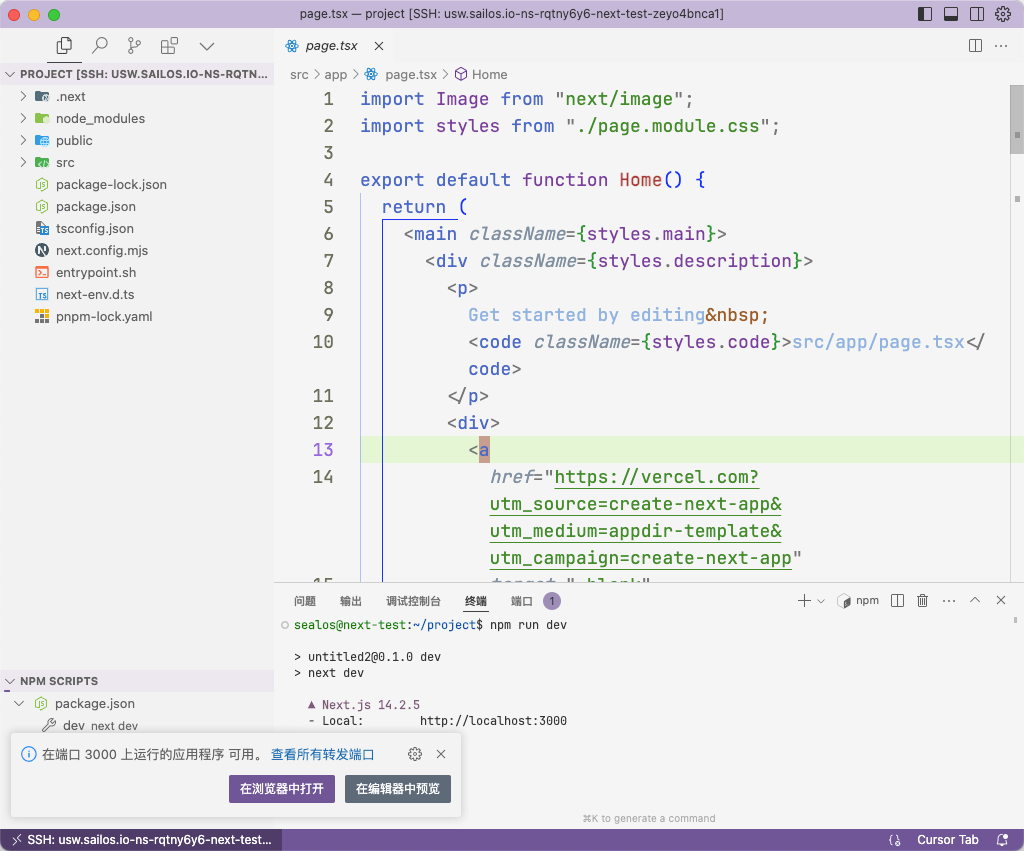
此时有两种方式看你的开发环境结果。
本地端口转发:左下角的弹窗是 vscode 自带的本地端口转发(Cursor 也有),你可以直接点击在浏览器打开或者自己设置端口转发(上图右下角就在终端的右边有个端口)。本地转发的意思就是把远程环境的端口转发到你的 localhost 的相同端口。
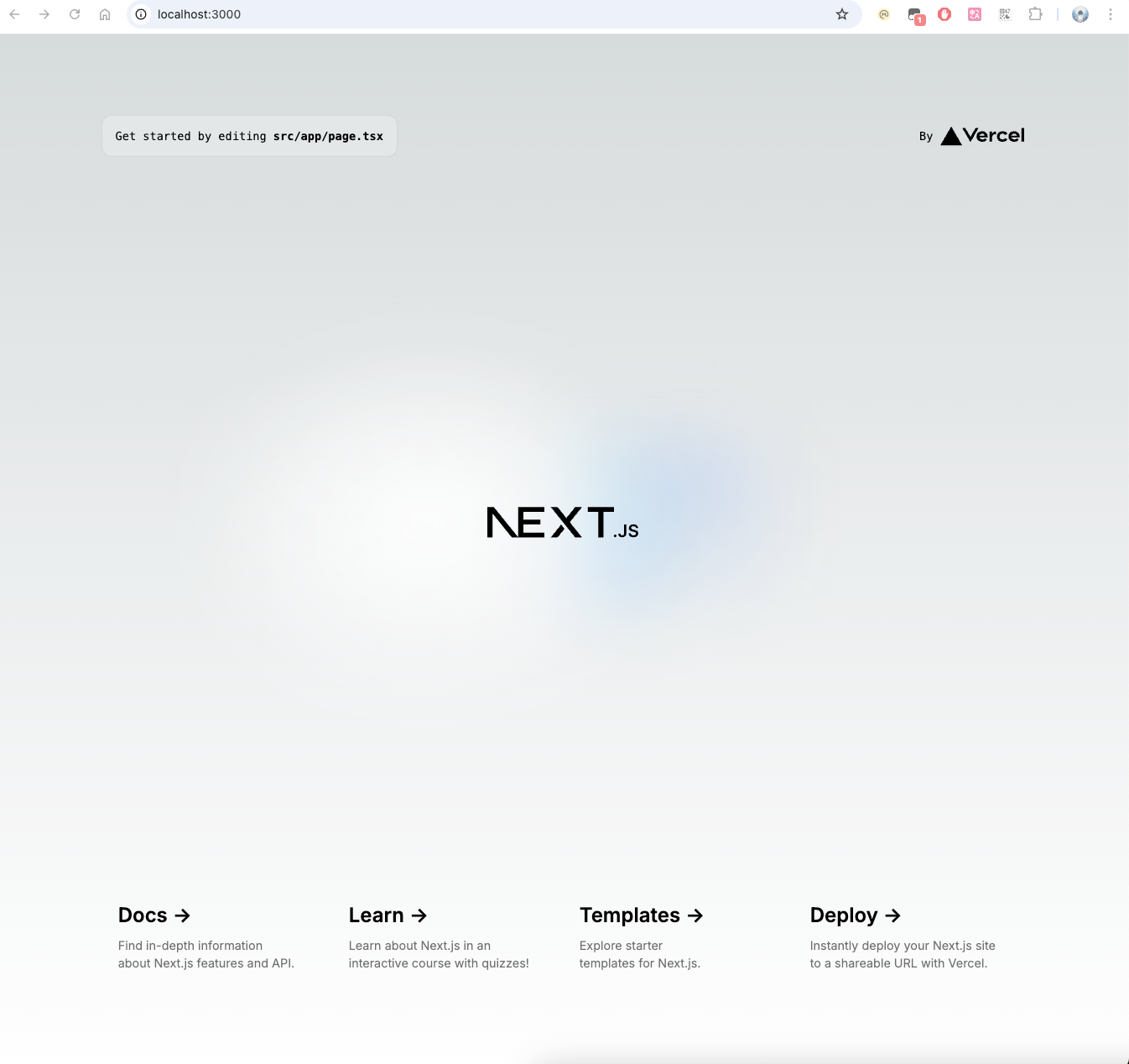
Sealos 公网端口转发:还记得创建的时候我让你加上的端口设置嘛(没创建也别着急,我立马就讲变更配置),此时我们重新进入 Sealos 桌面里的云沙箱,点击进入详情页。
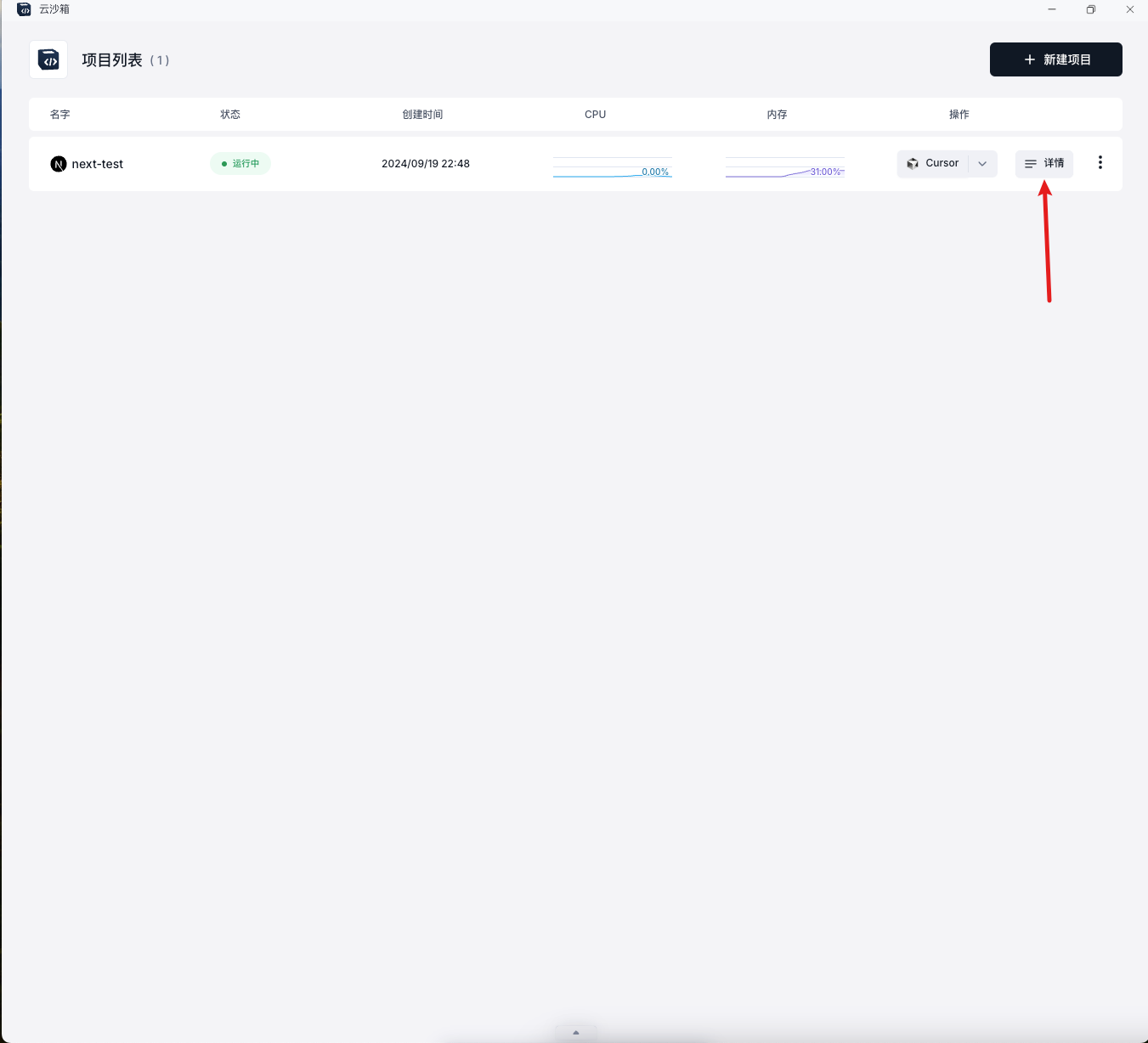
点击外网地址(这个地址就对应我们刚才创建时的 3000 端口,你可以看左侧内网地址的端口,那个端口就能看出来这一行就是我们创建的3000 端口)。
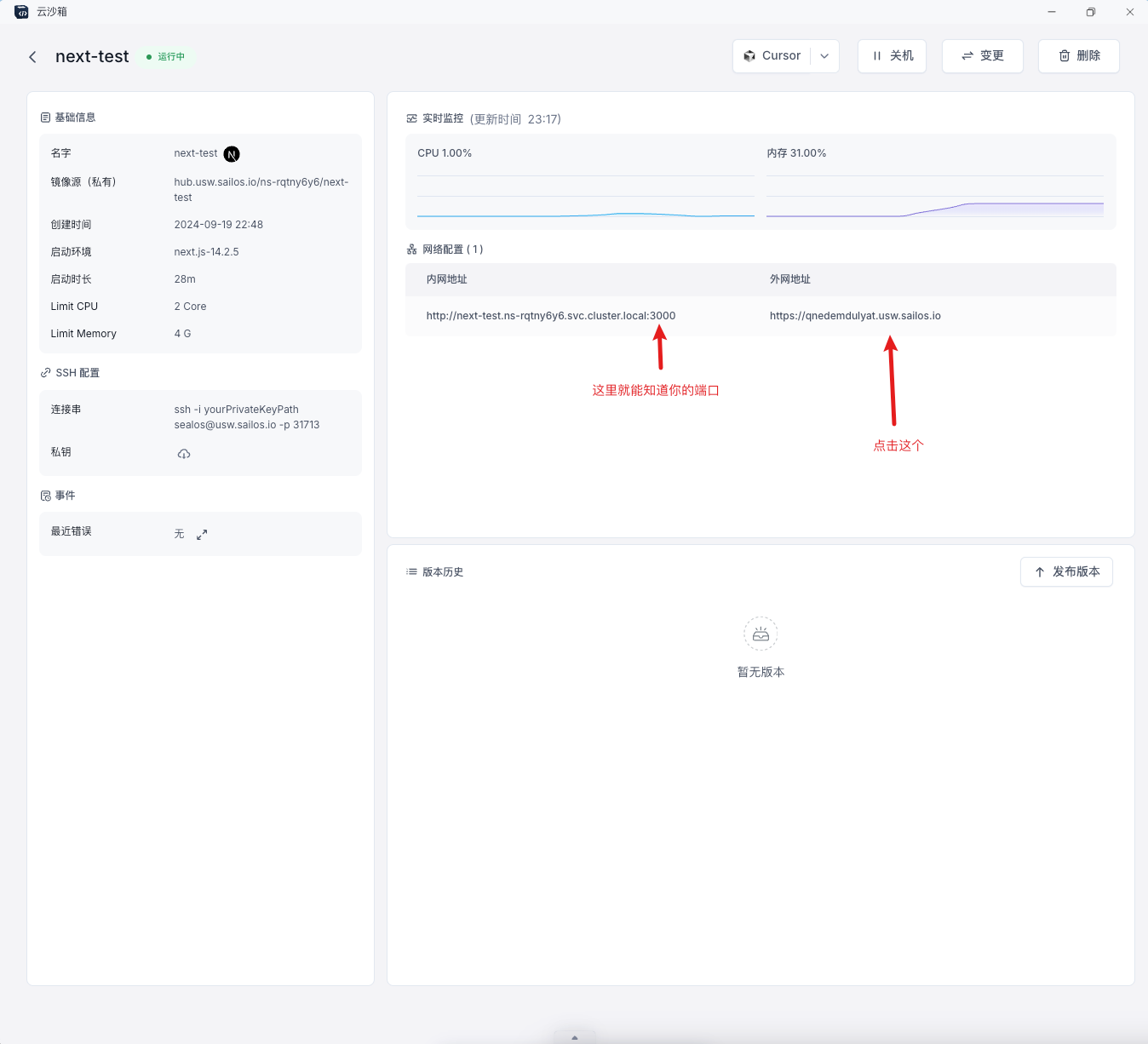
大功告成!
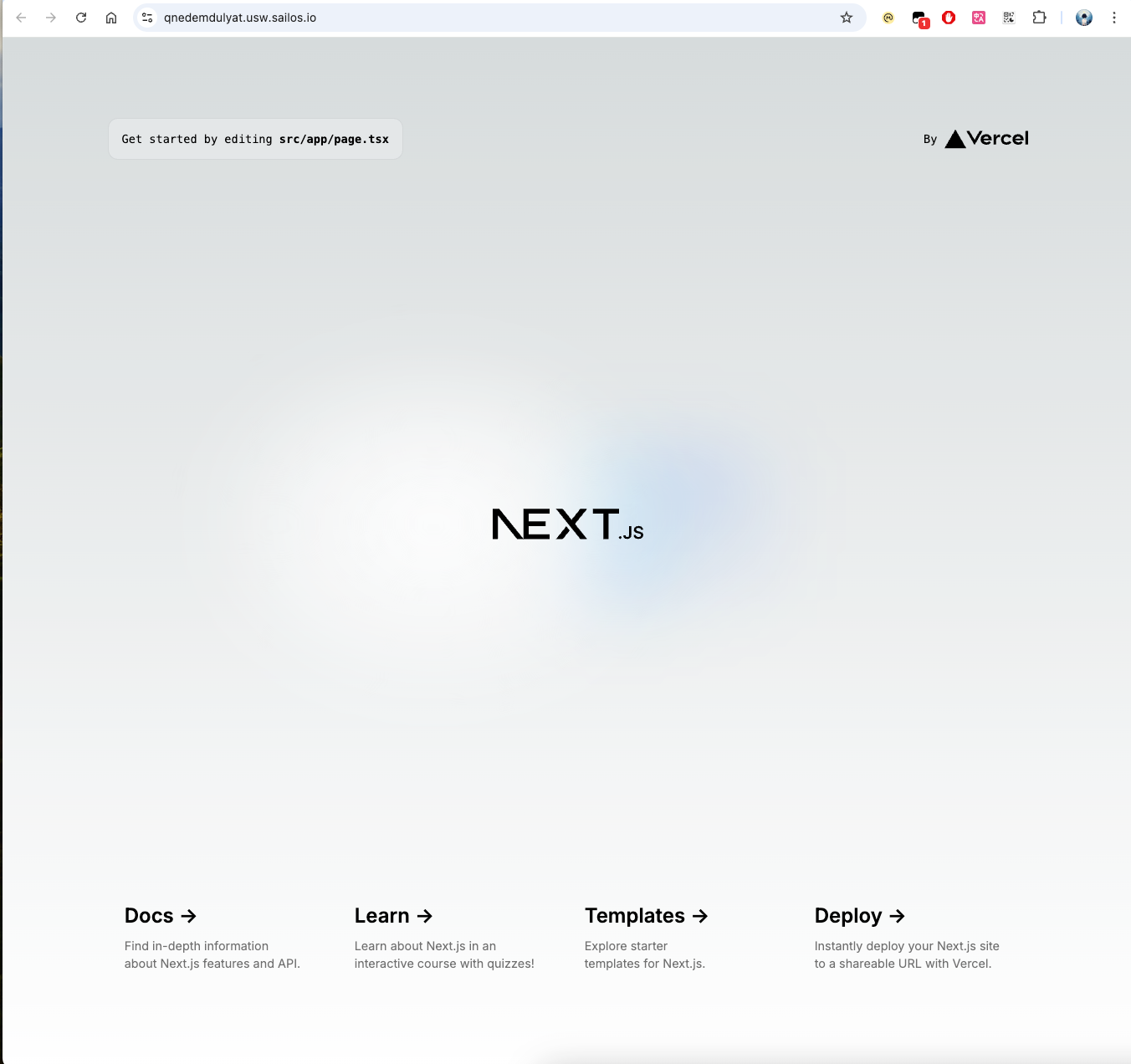
关于变更
变更的进入方式有两种:
项目列表有变更按钮。
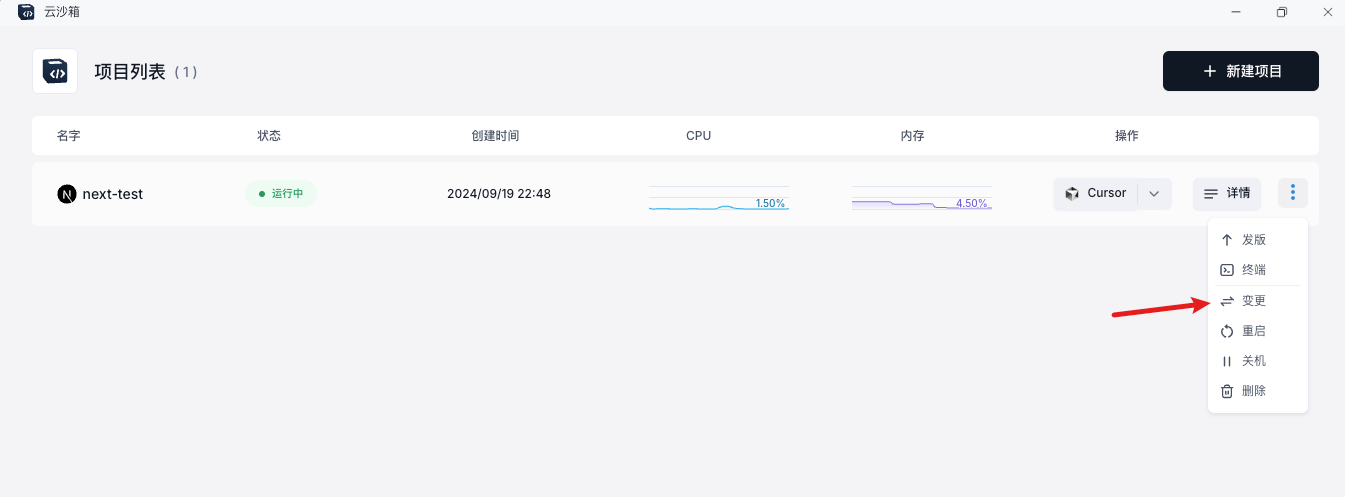
详情页也有变更按钮。
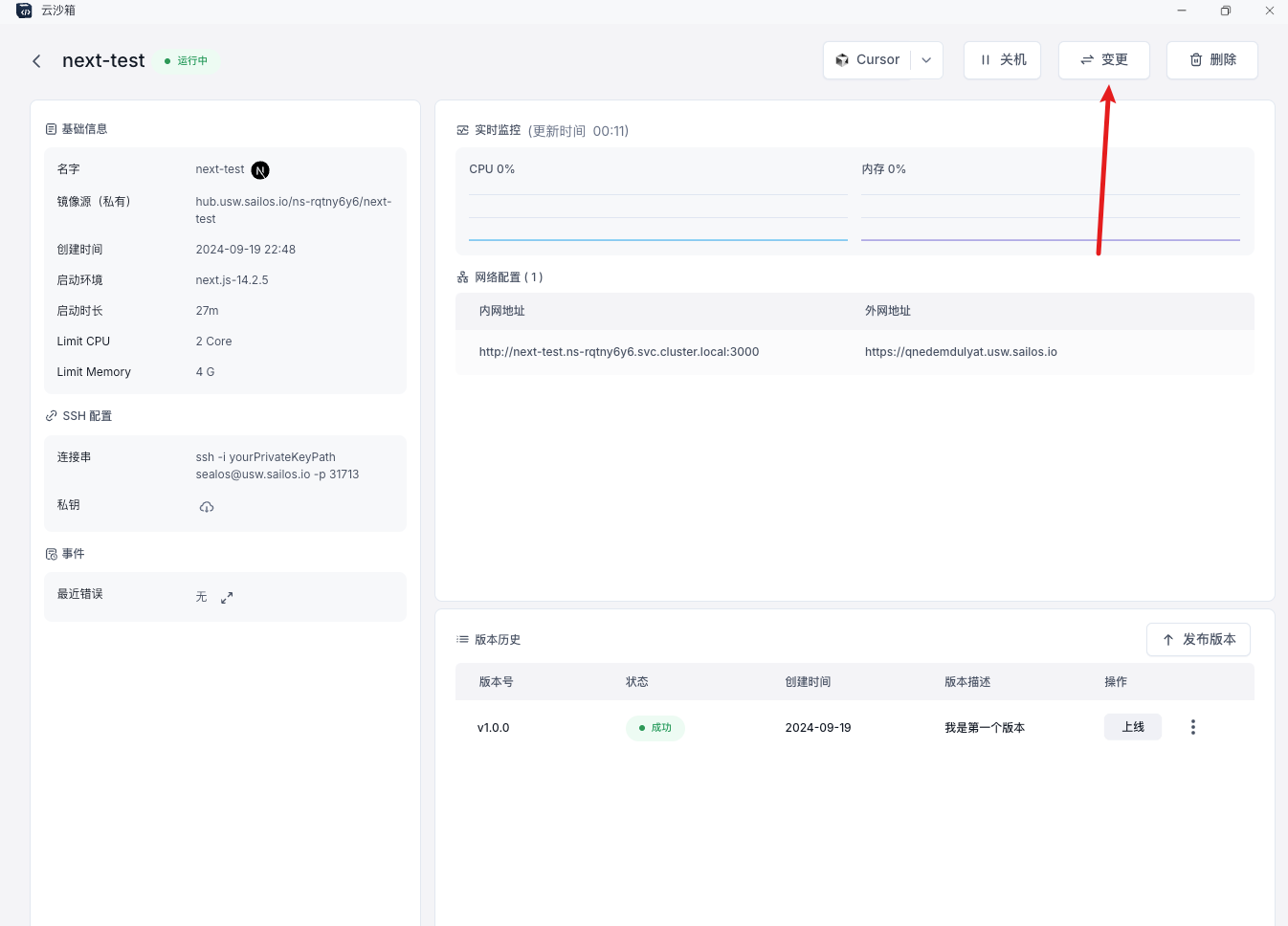
变更其实跟创建一样,但只能更改有限的项:CPU、内存和网络配置(最重要)。
我们在这里可以添加新的端口来适配我们的开发环境。
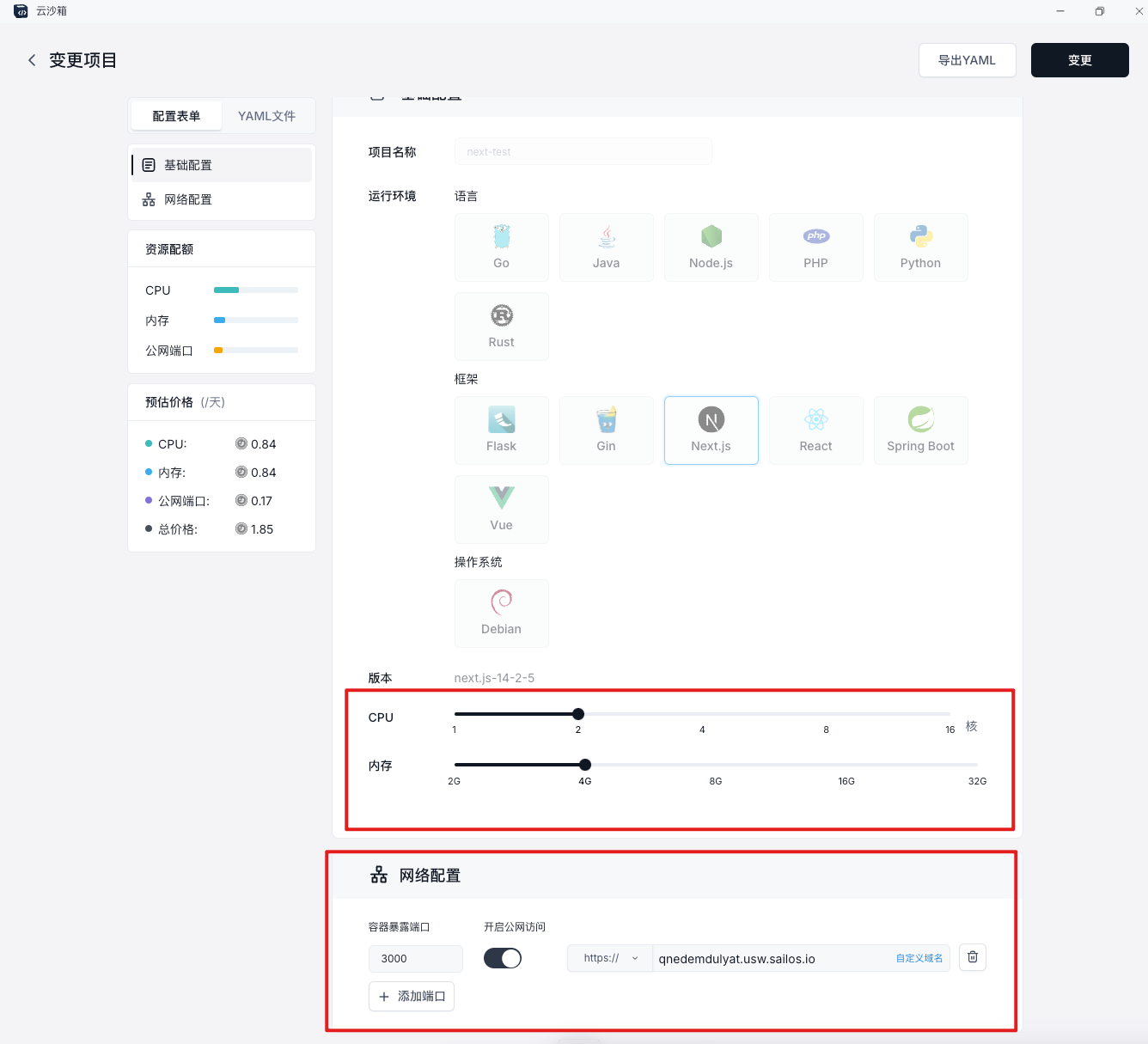
四、发布版本并且上线
上线前需要知道的事情
每一个远程项目里都有一个特殊的文件 entrypoint.sh。它的作用就是在上线时帮助你自动执行一些指令,一般是运行构建后包的命令。
解读一下现在的这个文件:
cd /home/sealos/project(必须):进入你的项目目录(我们规定的你的项目在容器的一个目录,别改)。pnpm run start(必须):运行你的生产版本(这就牵扯到一个问题,你需要在想要发版上线时提前打包好自己的应用)。
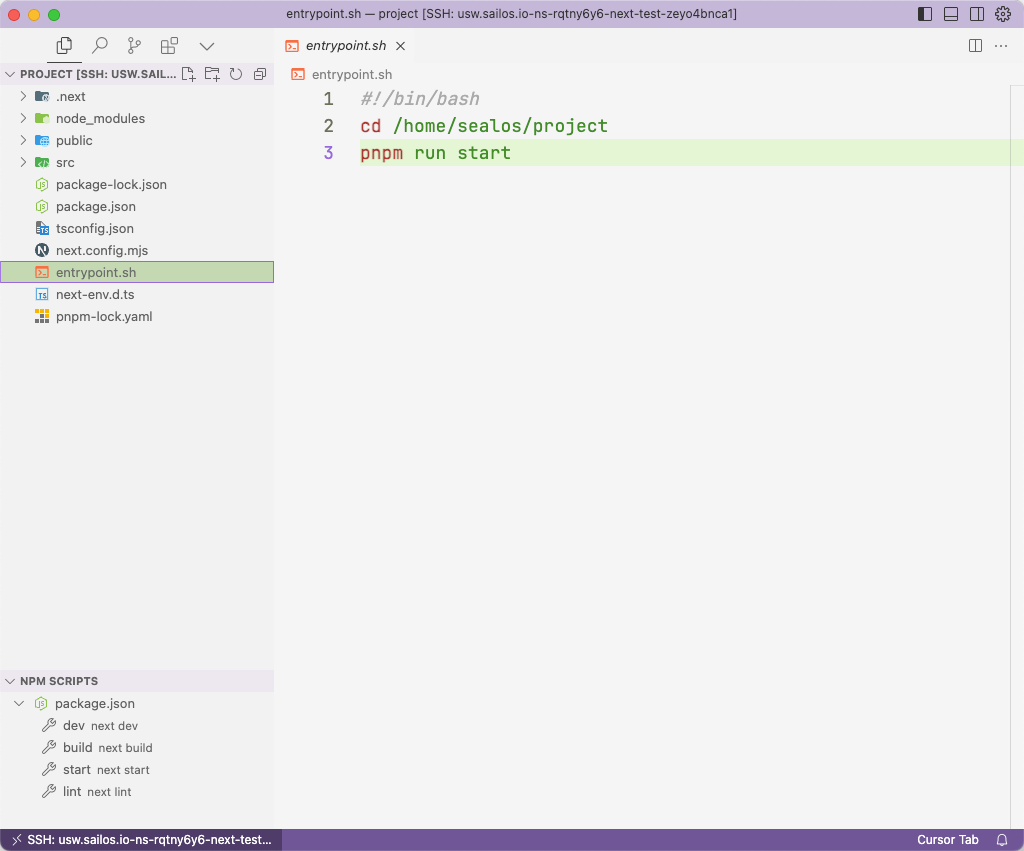
发布过程
提前在开发环境里打包好项目(原因看上线前需要知道的事情)并确定 entrypoint.sh 文件符合运行生产版本服务的要求。
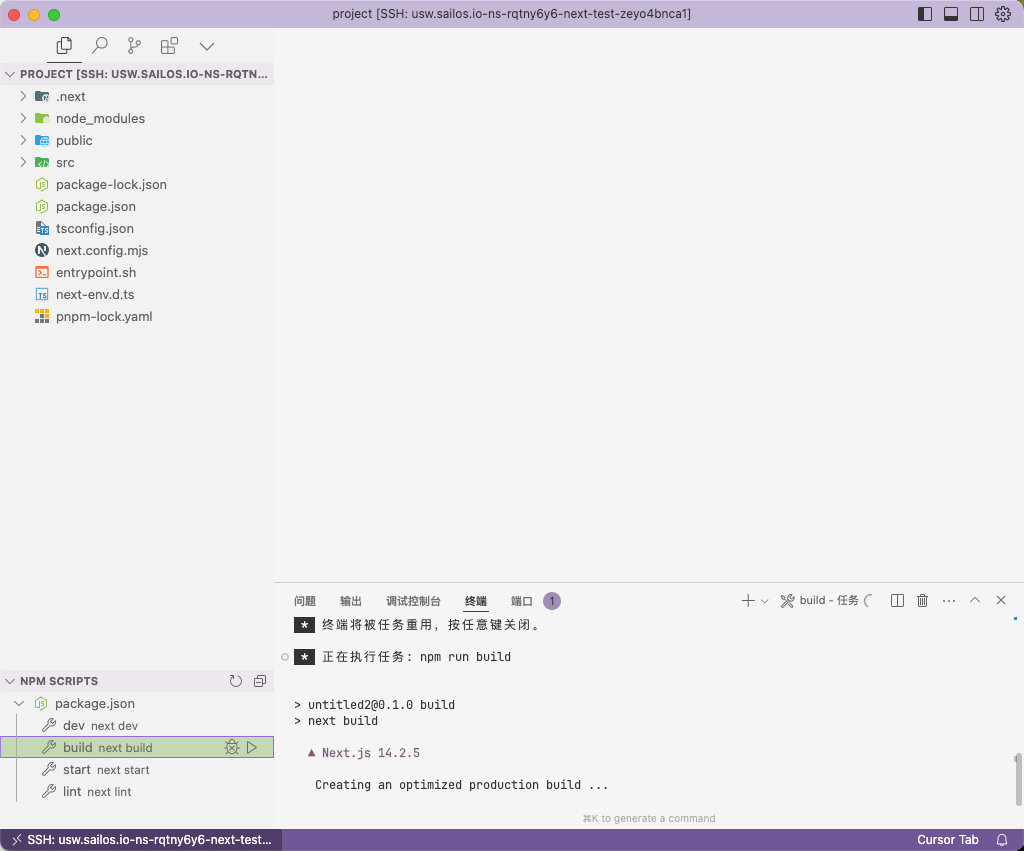
进入详情页,点击发布版本。
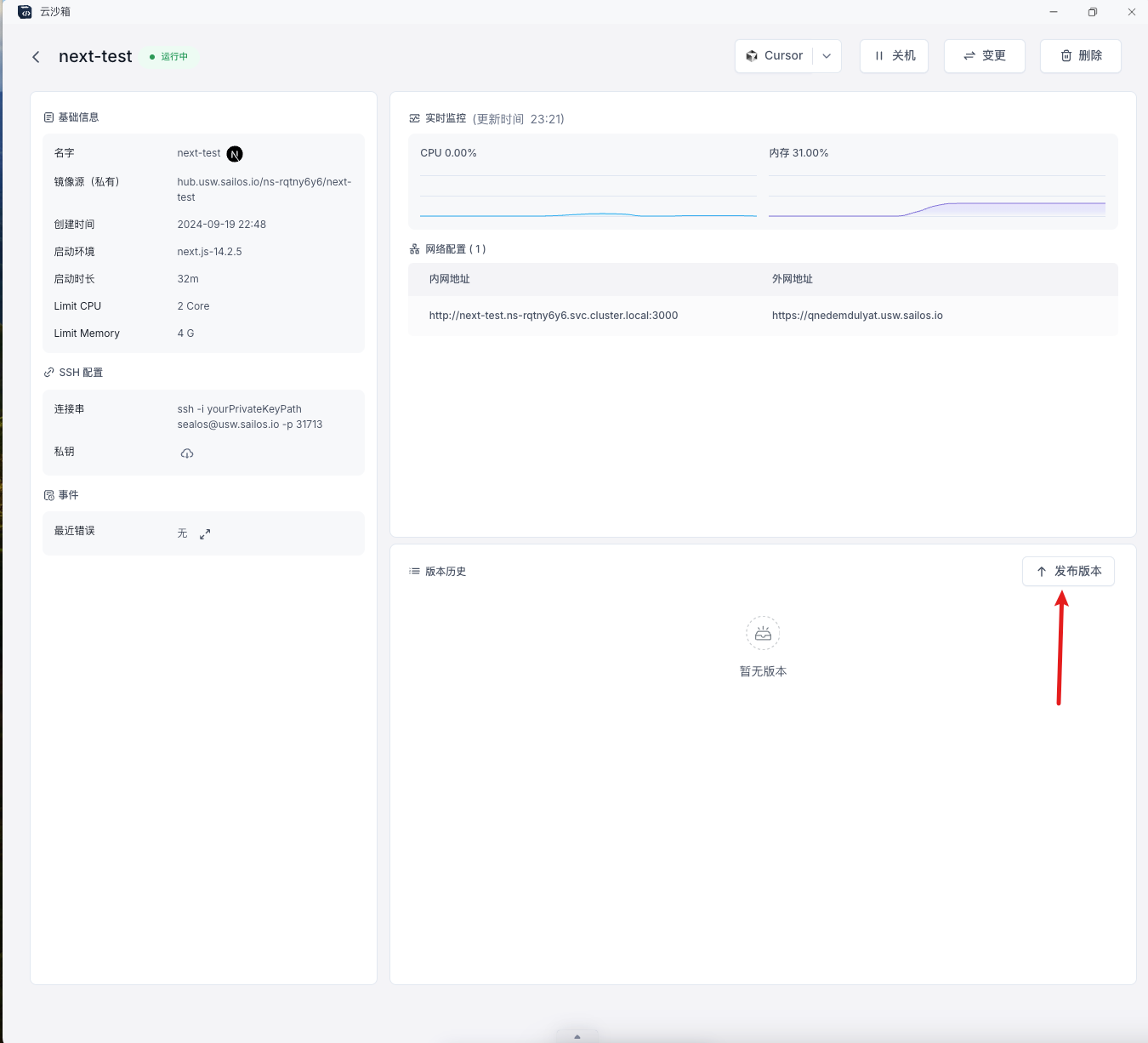
填写完成点击发布(注意发布后会暂时关闭机器,会导致 vscode 的连接断开重连,此时你只要等待发版完成后再重新打开 vscode 窗口即可)。
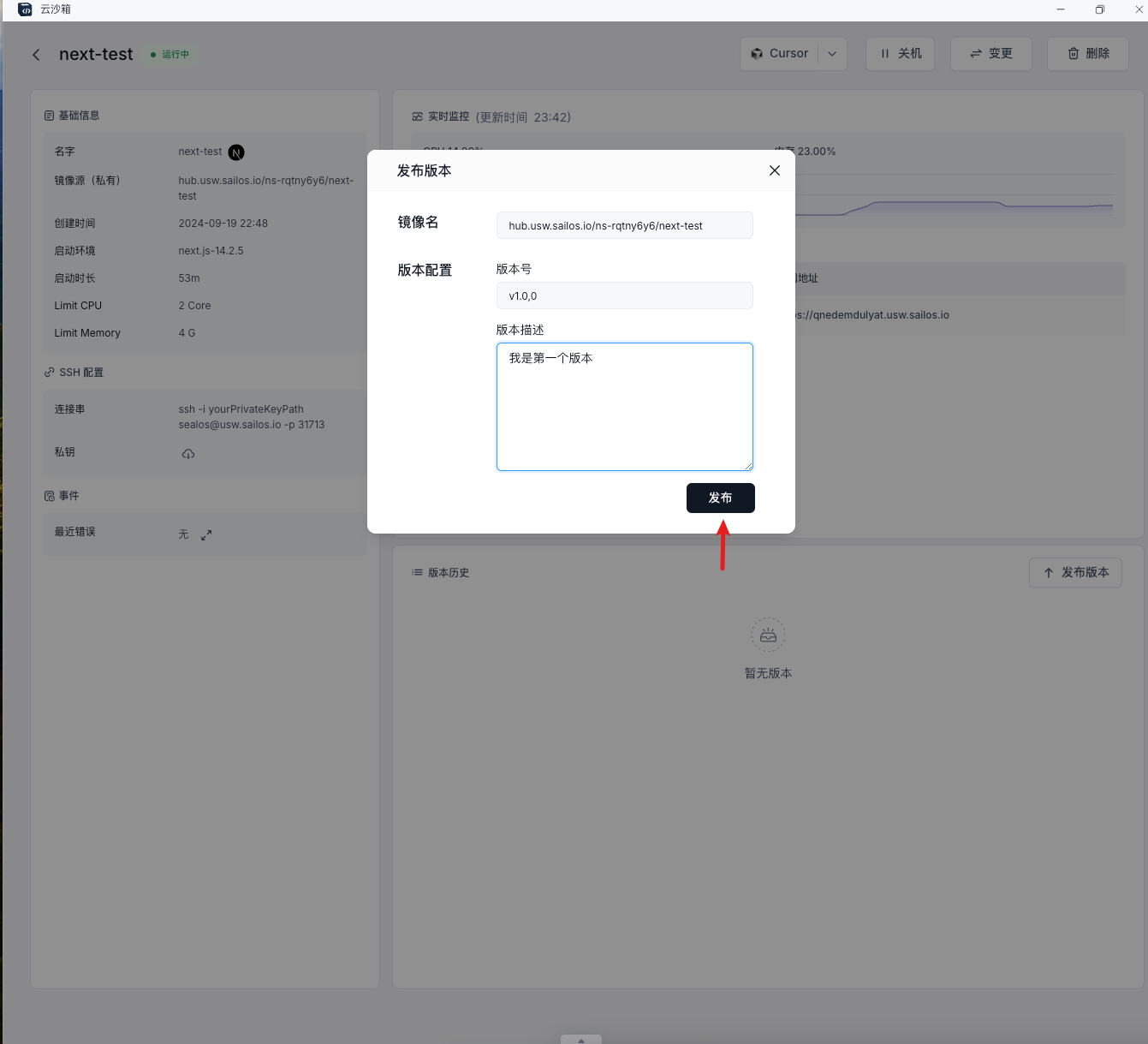
等待一小段时间。(发版时间略长)
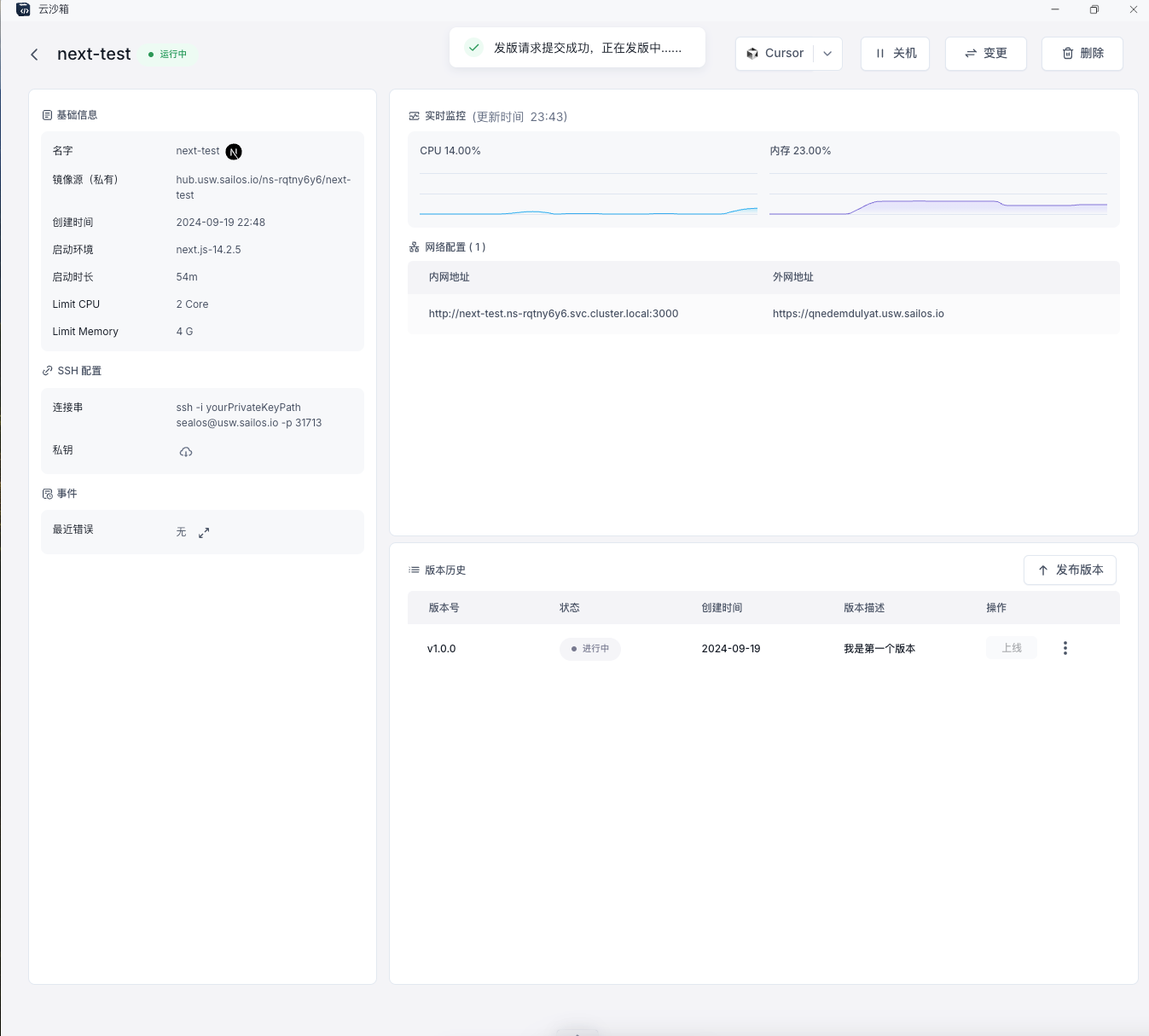
点击上线。
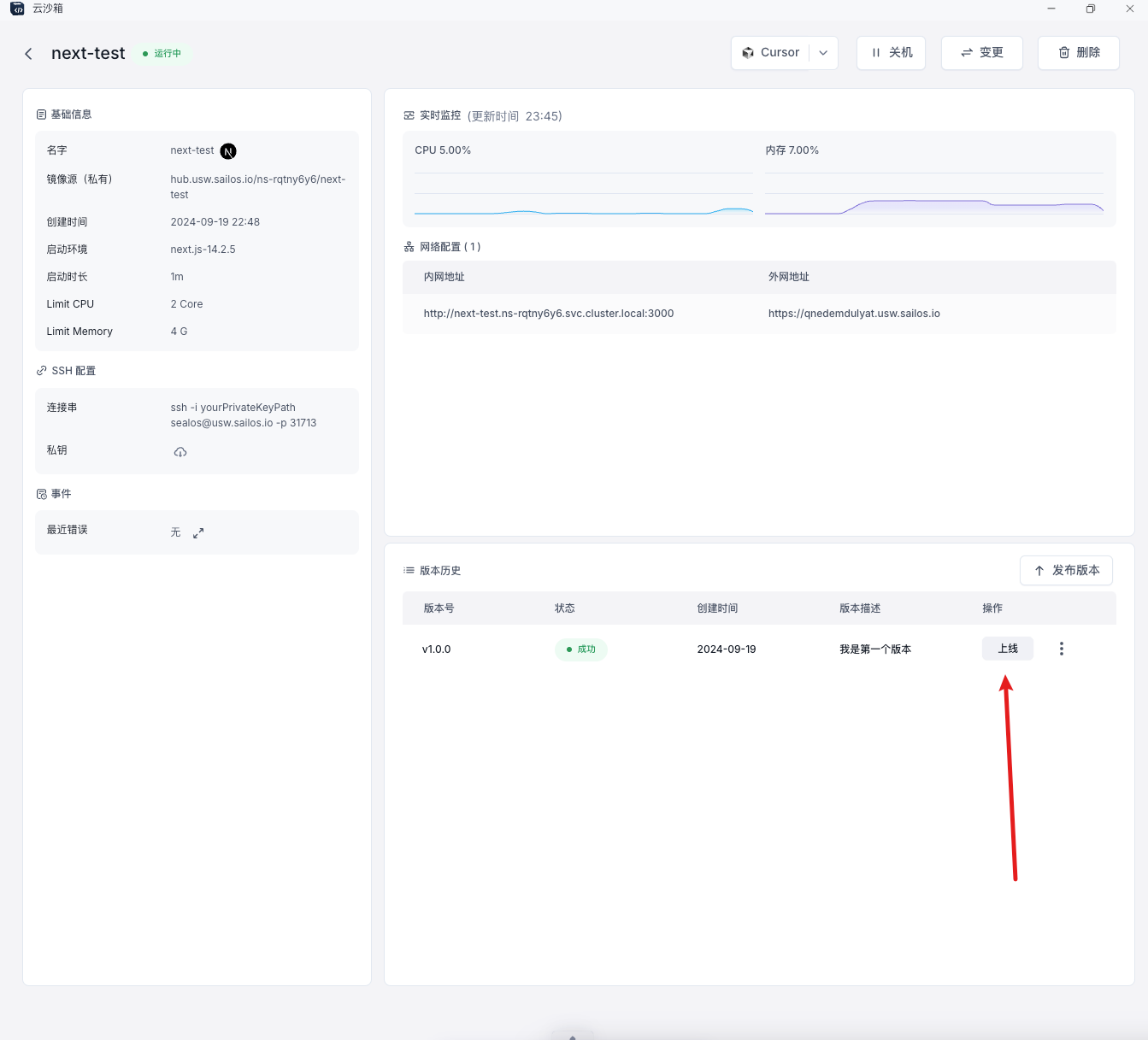
上线会跳转到应用管理的应用部署页面,并自动把大部分参数从云沙箱传递到这里。
我这里仅仅修改一下应用名称,就点击上线了,你可以调整别的,这里有两个小点:从高级配置里可看出你 entrypoint.sh
文件的作用,其实就是用来启动镜像容器的命令。注意名称别和 devbox 名称一样,不然会冲突的。
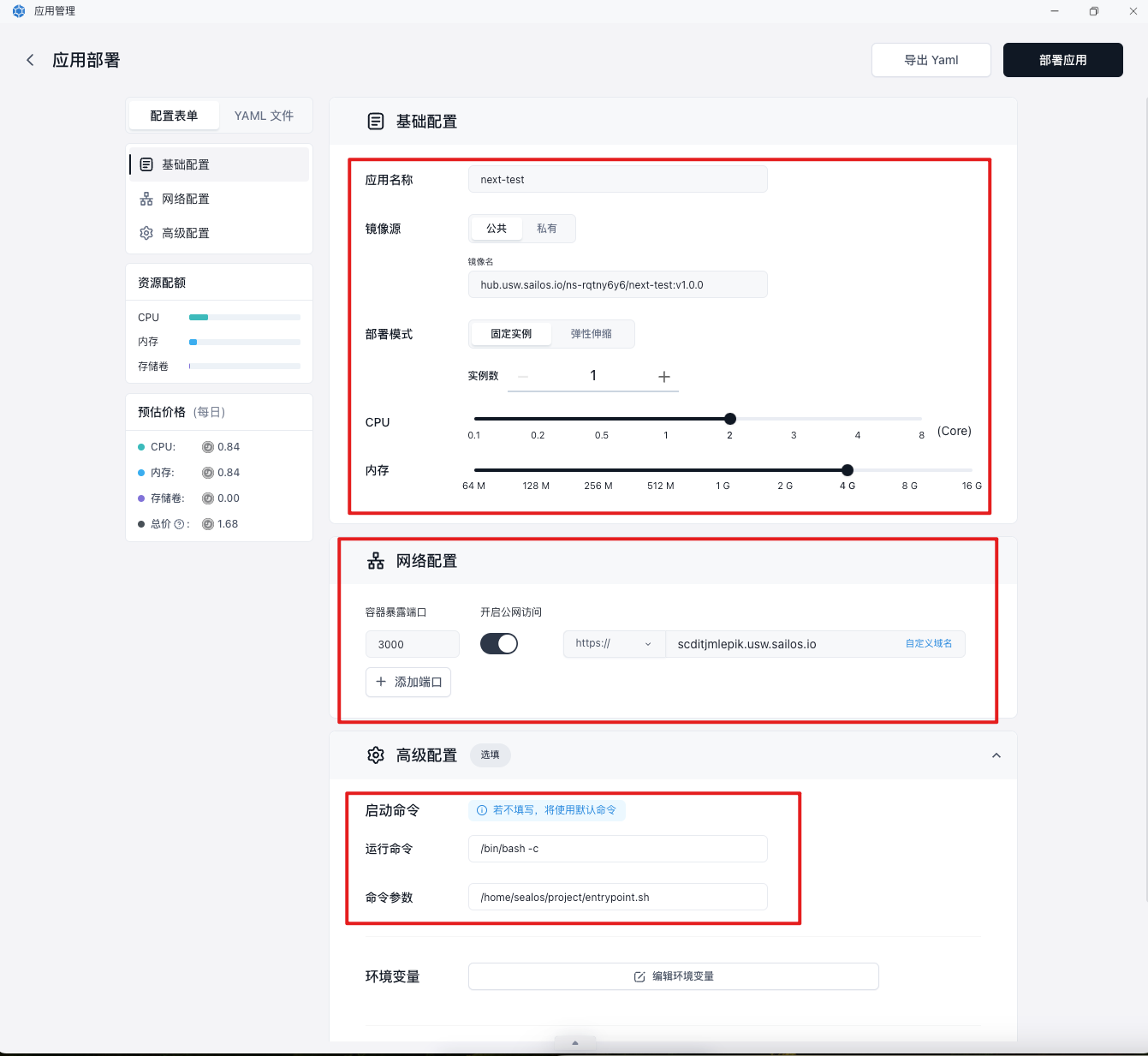
上线成功后跳转应用管理详情页,点击公网地址即可看到页面。
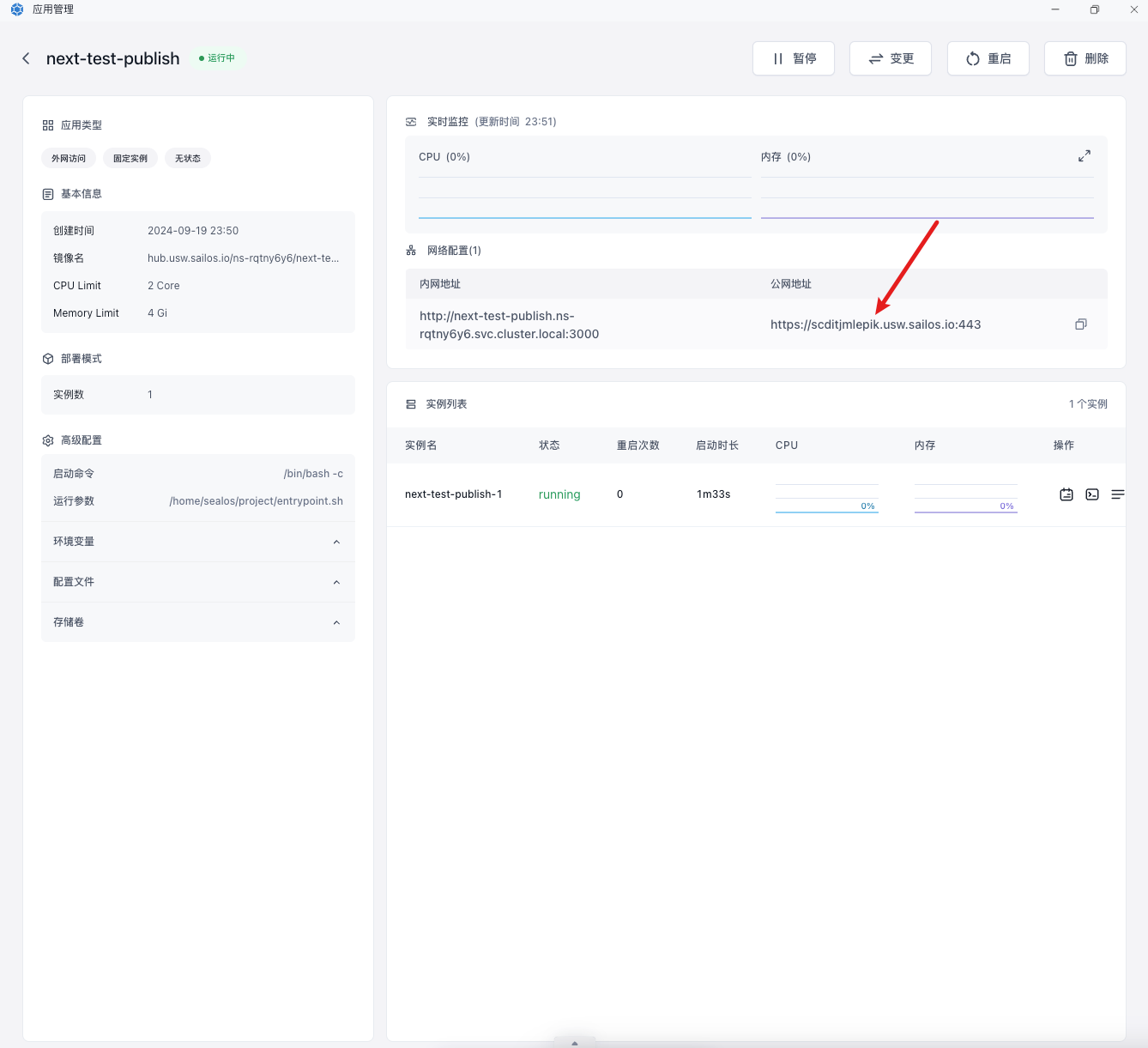
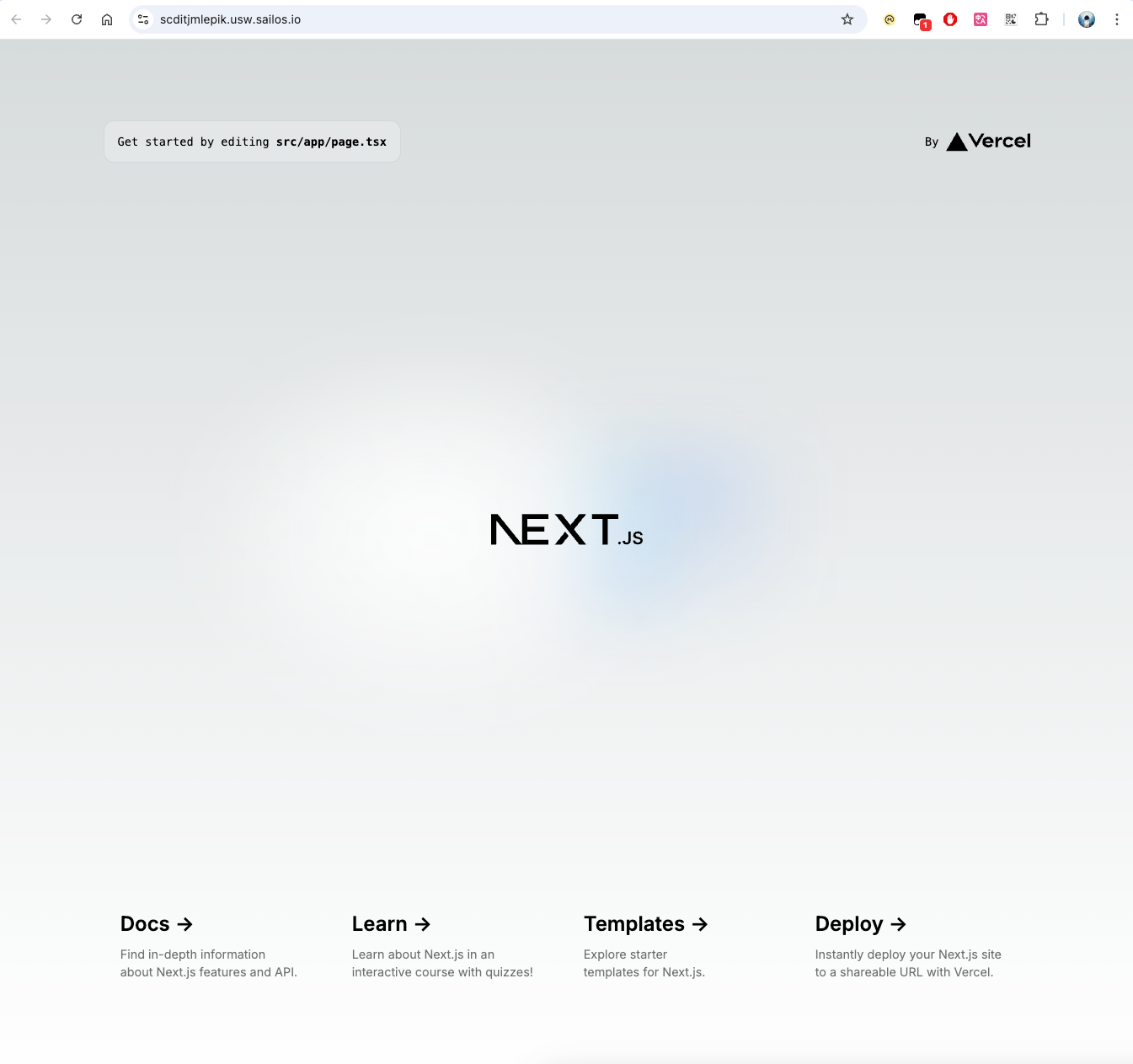
五、其他的一些小技巧和注意点
直接通过 ssh 连接到远程环境:云沙箱详情页提供了 SSH 连接串和私钥的下载。下载完私钥之后将私钥文件的地址替换掉连接串-i 后面的 yourPrivateKeyPath 即可。
发版之后删除 Devbox,并不会删除你已经发布的版本。所以你之后创建新的同名 Devbox 时仍然能够看到原来的版本历史。
暂时不支持在插件端从零创建和打开一个 Devbox(我们第二期就会补全这部分),你必须在网页端进入编辑器 IDE 才能进入远程环境。
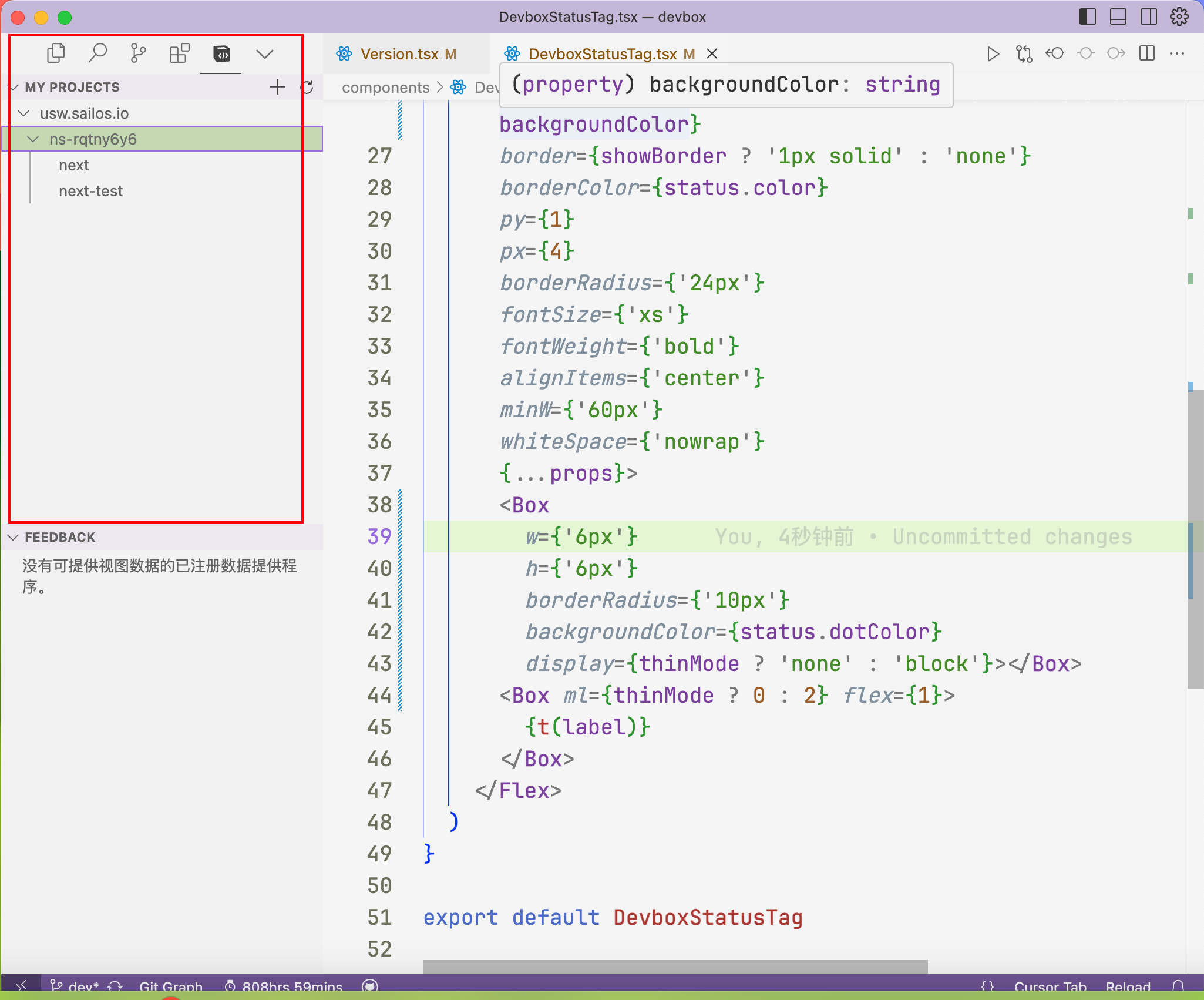
- Devbox列表的 more 按钮里有一些便捷的途径去做一些事情,比如:发版、终端(和 sealos其他应用的终端一样,进入一个 web 页终端)和常见的控制项(重启、关机、开机、删除)。
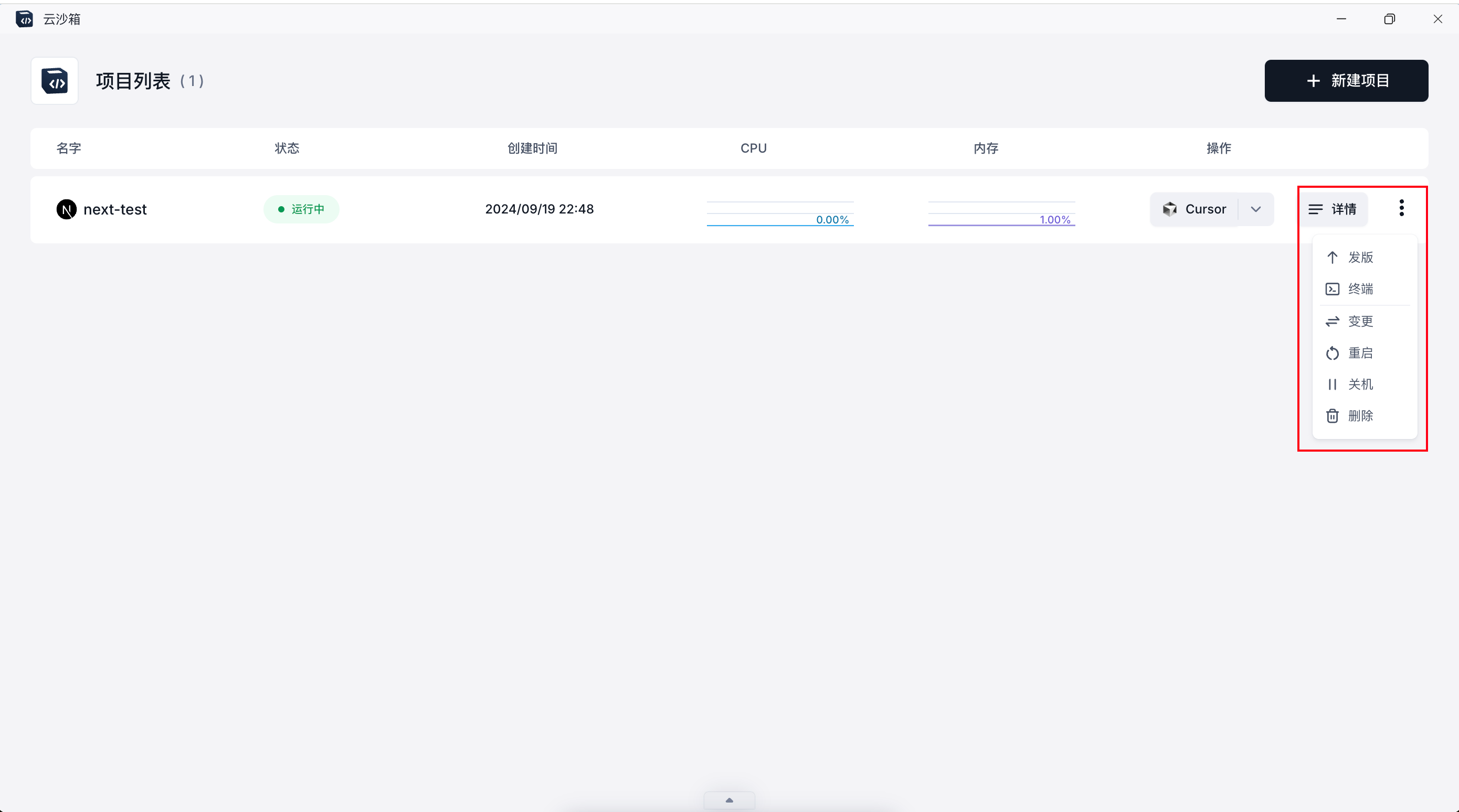
FAQ
1、Cursor 连接出现问题但是 VSCode 可以连接
Cursor 由于插件版本同步 VSCode 比较缓慢,比较落后的版本可能会导致连接出现问题。
解决措施:手动安装 Devbox 插件。
- 从 VSCode 插件市场下载 Devbox 插件的 vsix 文件。
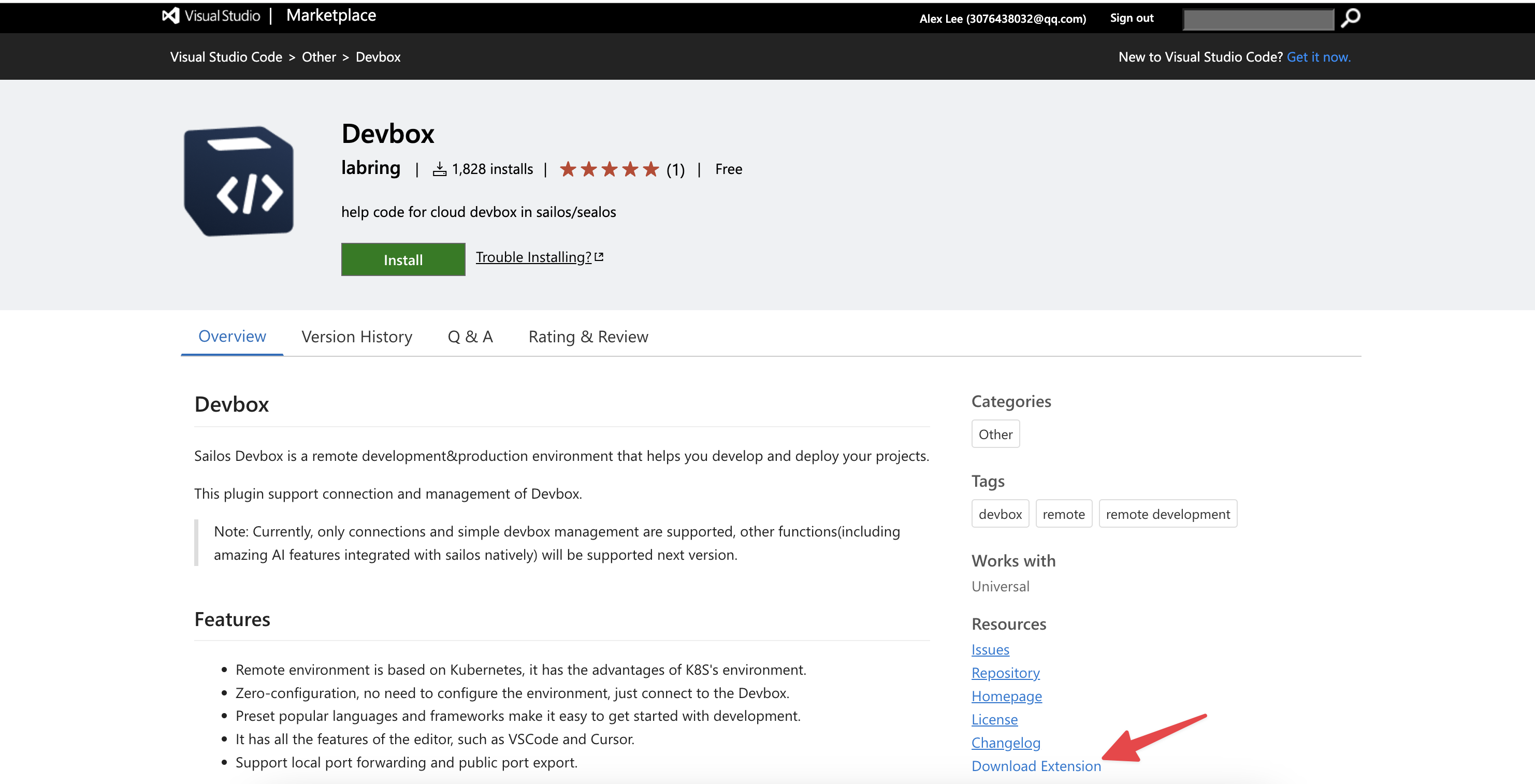
打开 Cursor 的扩展窗口。
将下载的文件拖拽到扩展窗口中。
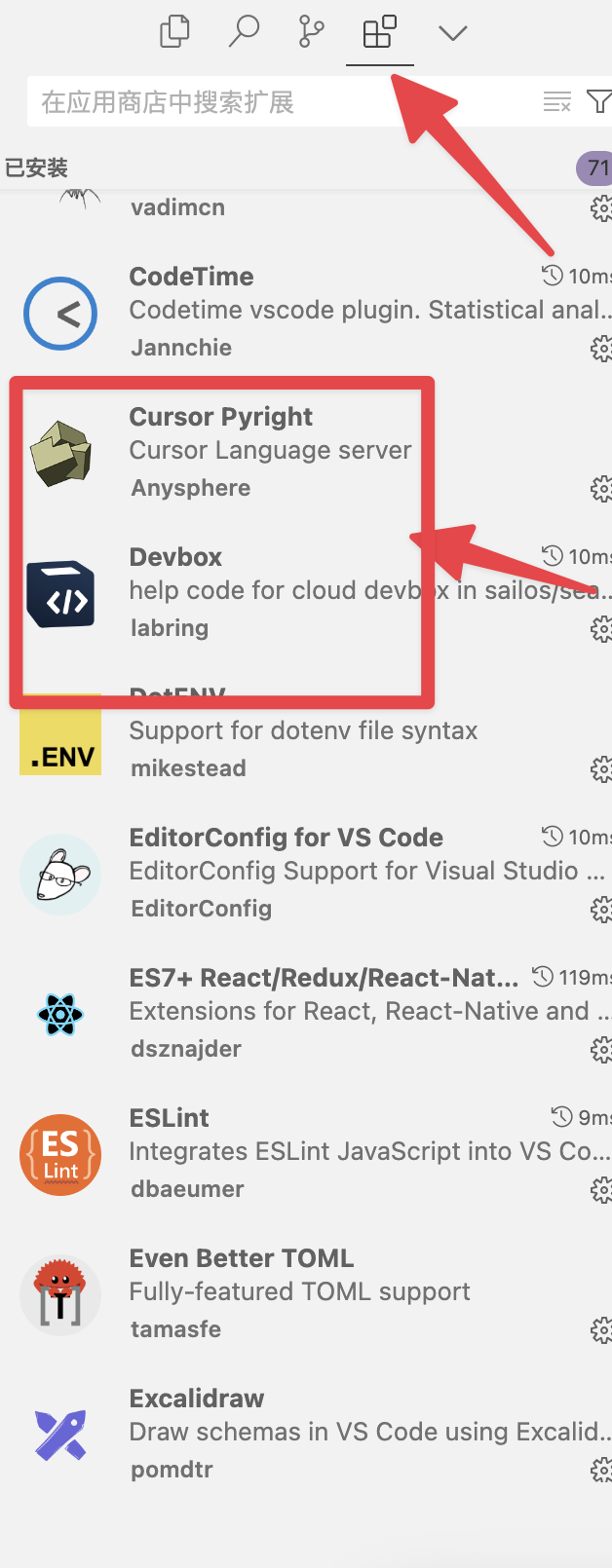
2、Cursor 和 VSCode 都无法连接
首先明白 Devbox 插件的原理:即通过改动 ssh config 文件来添加远程环境信息,并通过 Remote-SSH 插件进行远程环境的连接。插件首先在
~/.ssh/config 写入下面这行代码(一些老版本可能写入的其他类似的内容):
Include ~/.ssh/sealos/devbox_config
这行代码的作用是将 ~/.ssh/sealos/devbox_config 这个文件的内容导入到当前文件。而 devbox_config 里则是正常的 SSH
配置内容,例如:
Host usw.sailos.io_ns-rqtny6y6_devbox1234
HostName usw.sailos.io
User devbox
Port 40911
IdentityFile ~/.ssh/sealos/usw.sailos.io_ns-rqtny6y6_devbox1234
IdentitiesOnly yes
StrictHostKeyChecking no
所以如果出现问题,大概率是插件 BUG 读写文件出错,可以反馈给我们,或者自己尝试调整 SSH 文件。
3、一直卡在下载 vscode-server 过程,或者是不断重试
原因:因为某种操作(在这个过程中重启 Devbox 等)导致下载 cursor 假死,重新下载产生冲突。
解决措施:
- 进入Web 终端删除
.cursor-server文件夹。- 点击 Devbox 网页列表项右边操作按钮里的“终端”。
- 进入终端先进入用户目录,
cd ..,然后通过ls -a查看所有文件可以看到.cursor-server。 - 删除
rm -rf .cursor-server。 - 重试连接即可。
- 如果是刚创建里面没有内容的话,可以直接删除该 Devbox 重建。
4、报如下错误
upstream connect error or disconnect/reset before headers. retried and the latest reset reason: remote connection failure, transport failure reason: delayed connect error: 111
首先明白一下你此时的环境是开发环境,你现在连接的网址是测试网址,只用于开发环境,这个网址对应的是开发环境的端口。也就是说你必须运行开发环境,例如
npm run dev 让你的程序先运行起来,才能通过网址看到内容,否则就会报这个错误。