Devbox
Supportive Environment
System: Windows, MacOS (there is no difference in operation between the two), Editor: VSCode, Cursor, VSCode Insider.
Some concepts
Devbox: It is a cloud sandbox, which refers to a remote editor environment + a remote running environment as a whole.
1. Create your first Devbox
Log in to Usw Sailos or Hzh Sealos and click Devbox.
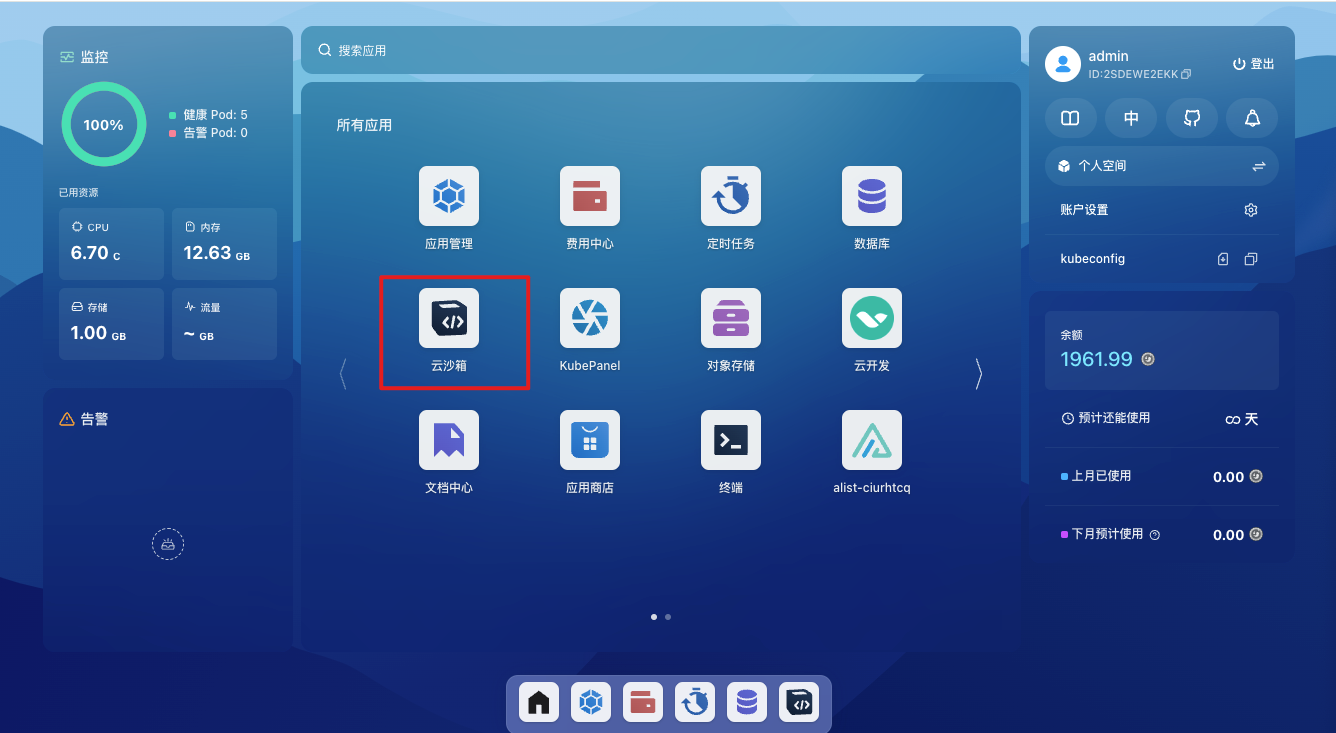
Create a new project.
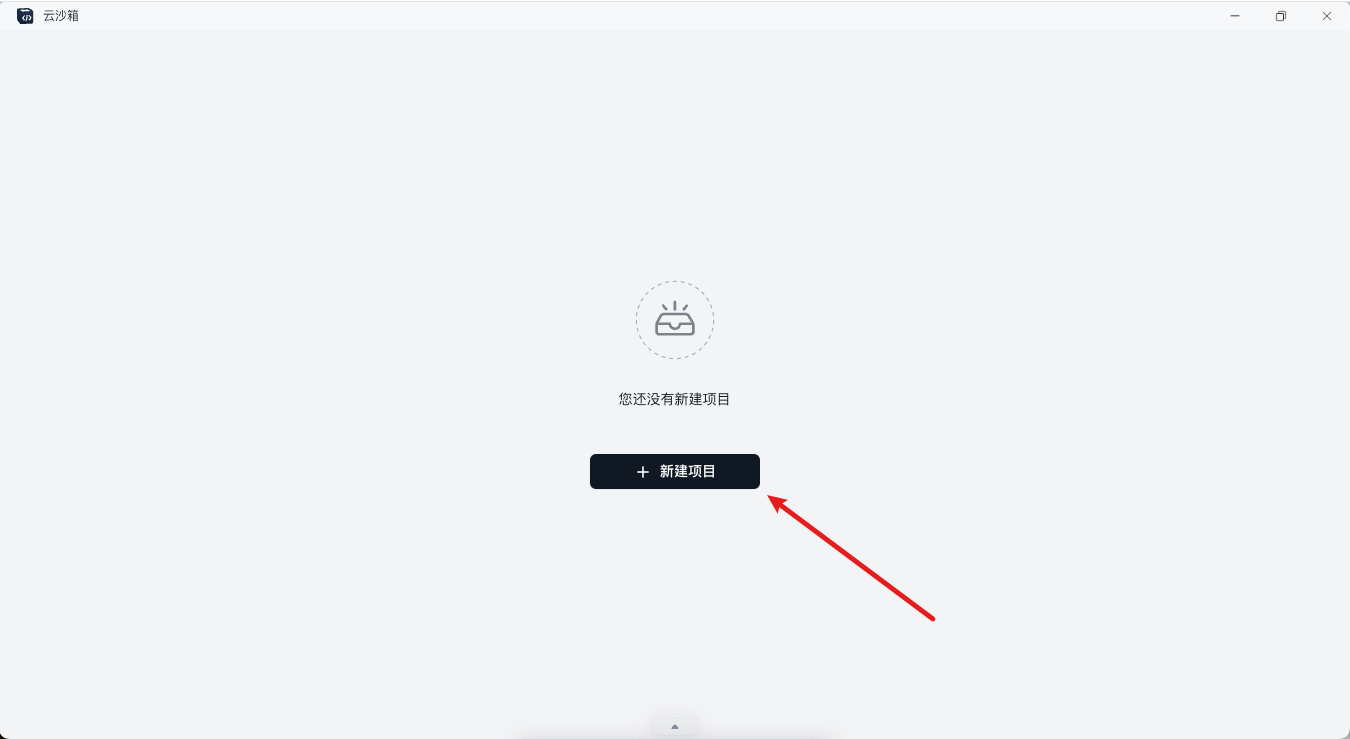
Fill in your Devbox configuration.
Enter the project name;
Select the operating environment and version you want;
Select the CPU and memory;
Configure the network configuration (optional).
When to use: When you want to access the service running in your Devbox through the domain name, for example:
You run
npm run devin the nextjs runtime environment, and your service is likely to run on port 3000 (you should know which ports your service runs on).Case 1: You know what is in a in advance, so you fill in the container exposure port 3000 when creating, and open public network access (you don’t need to do the custom domain name later, at this time sealos assigns you a fixed random address for this port).
Case 2: After running the service, you think of opening this port. At this time, open the port in change (I will talk about how to enter the change below).
At this time, after you open the public network access of the port, you have a corresponding relationship between a domain name and your port. At this time, you visit
qnedemdulyat.usw.sailos.io(assuming it is this), and you can see your page on the web page.
The following is the picture I chose:
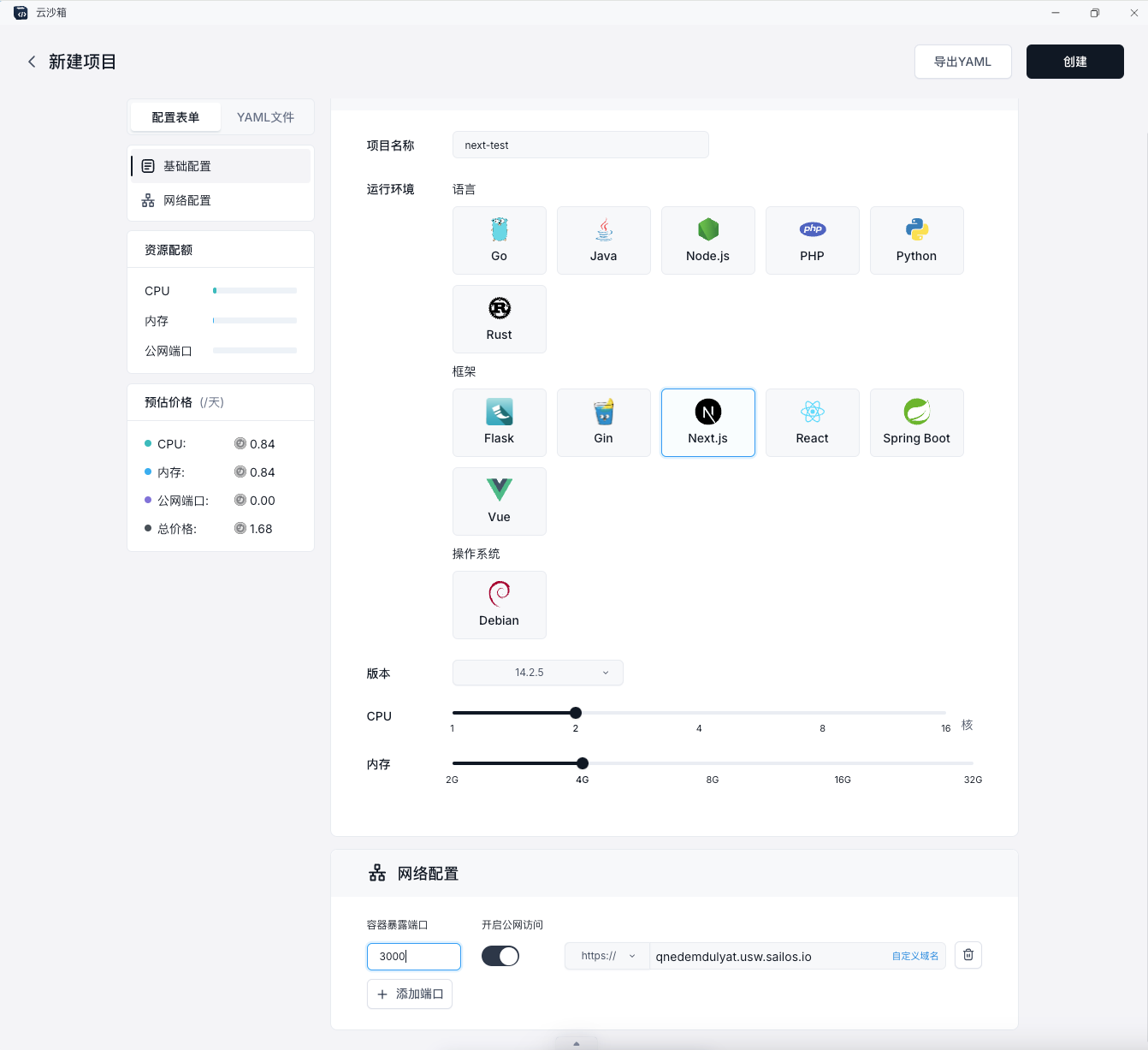
Click Create in the upper right corner.
2. Enter your remote environment
Enter your editor environment on the list page: You can choose any of vscode, cursor, vscode Insider. Here I choose Cursor (the very useful AI version of VSCode).
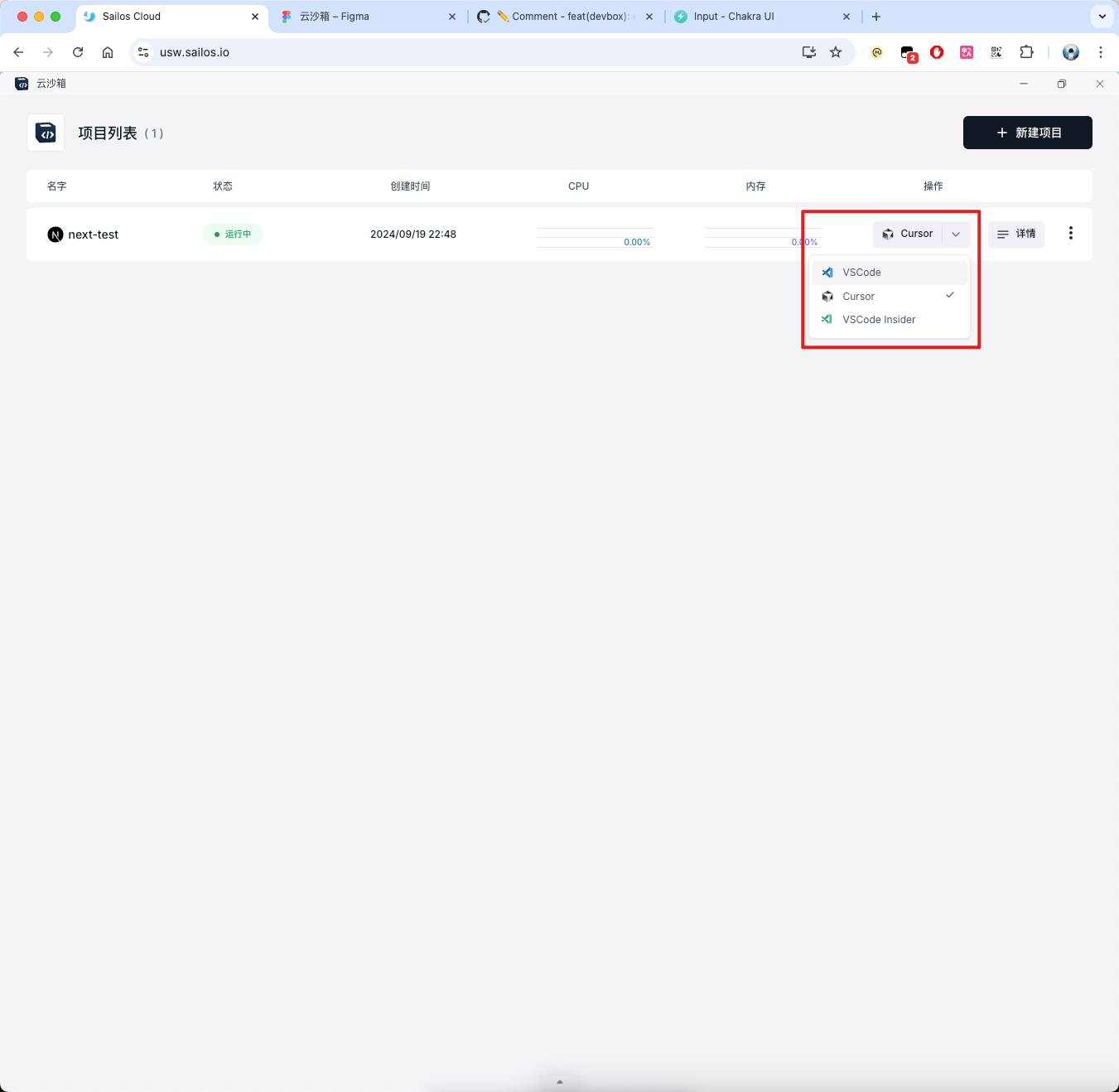
Clicking the button will jump to the Cursor.
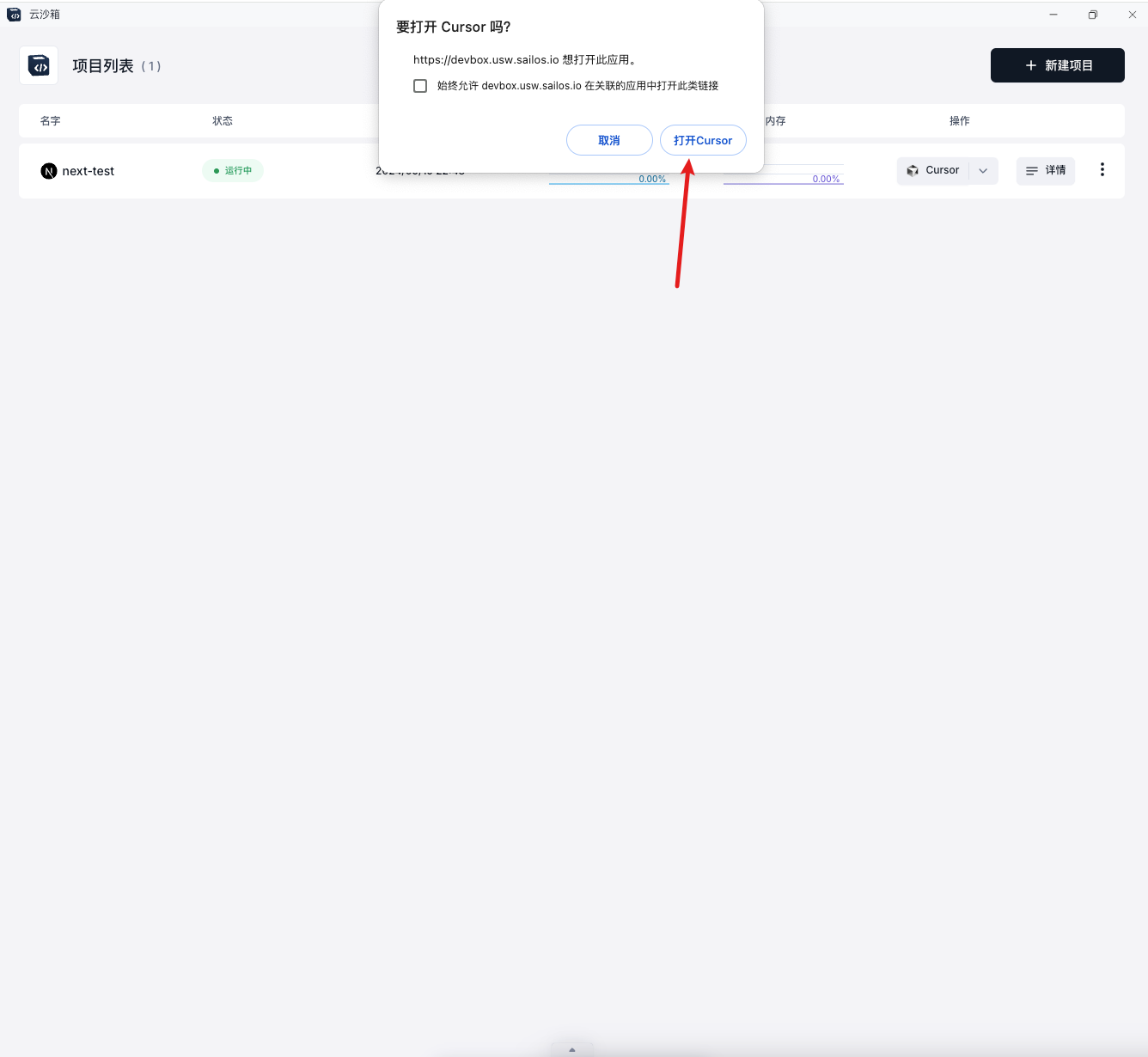
If you don't have the Devbox plugin installed, it will automatically install the plugin for you and open the remote environment.
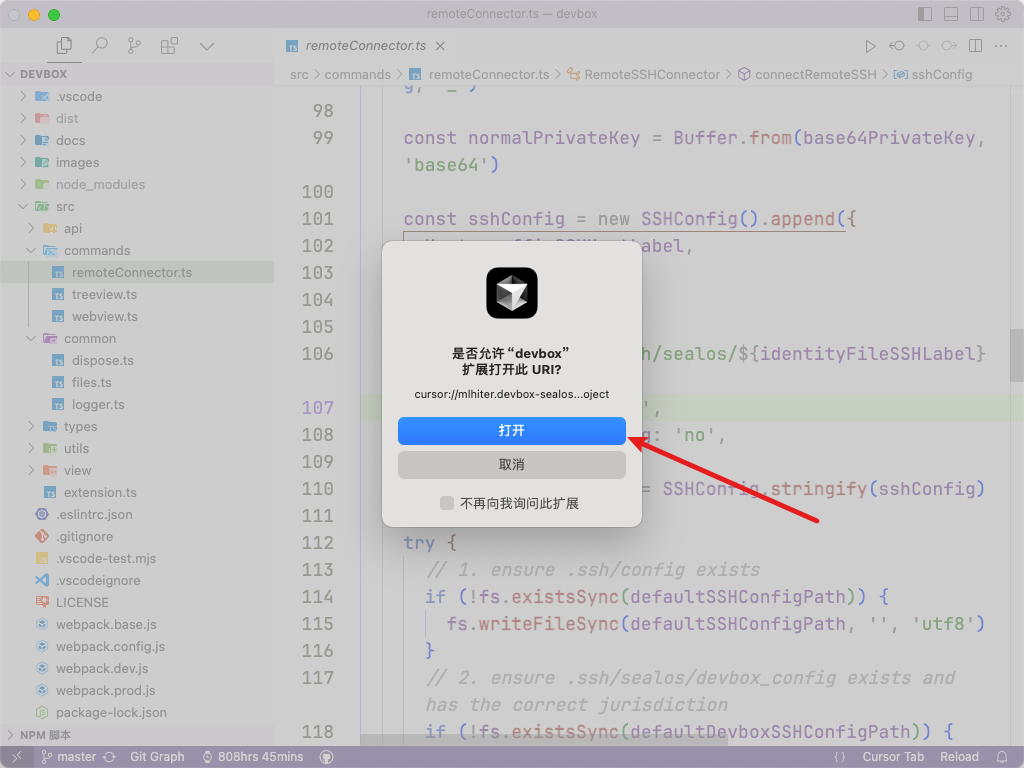
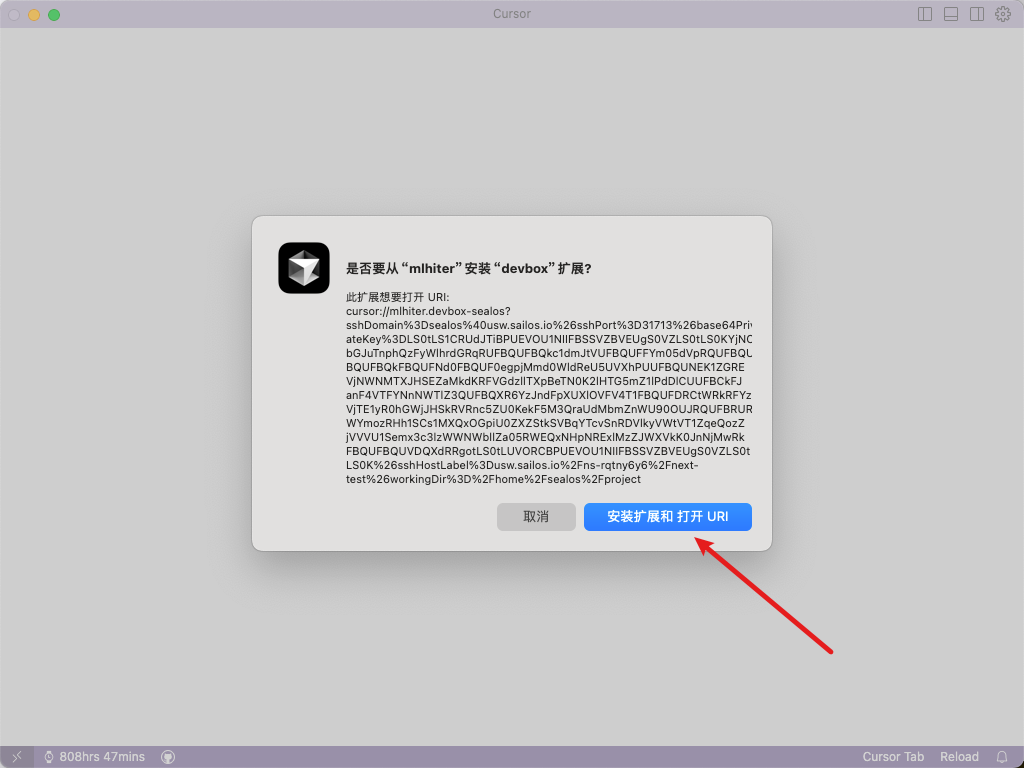
Successfully enter the remote environment.
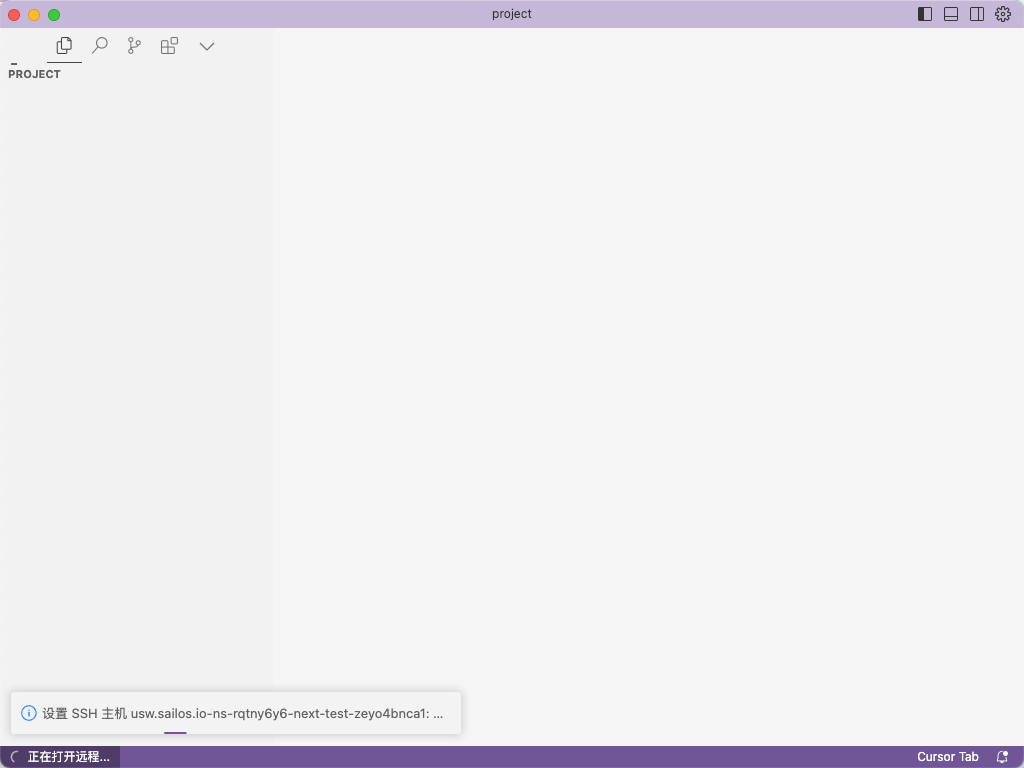
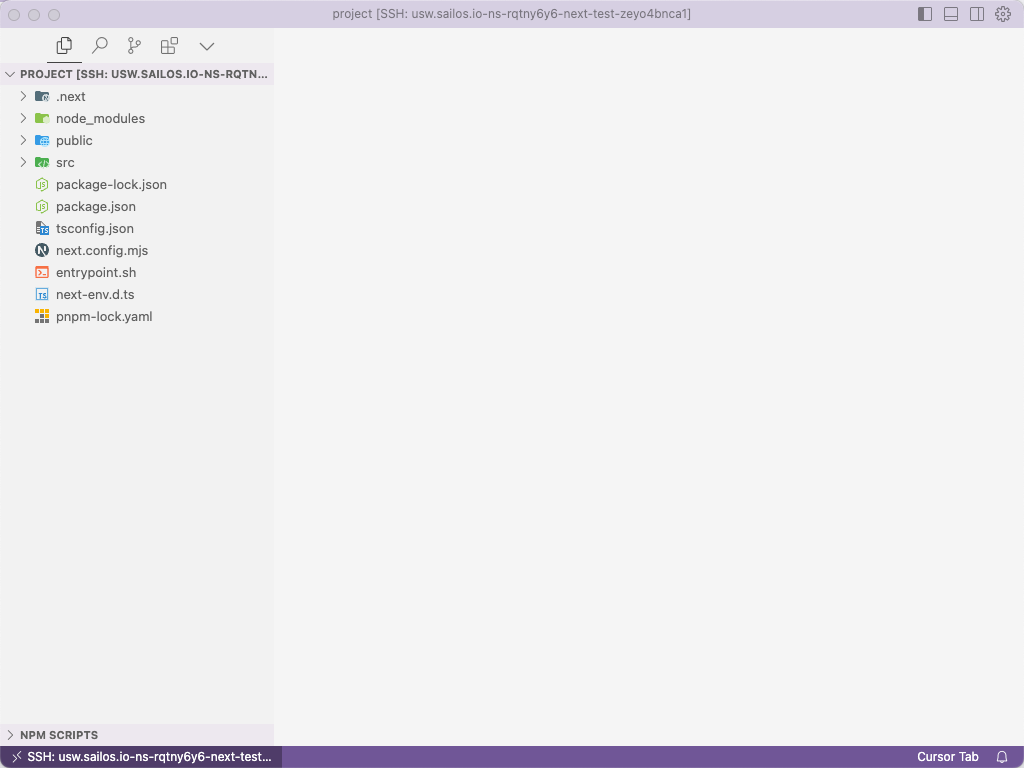
3. Encode and view the results
Coding: I won’t change the code here.
Run the development environment: Open the terminal and run npm run dev.
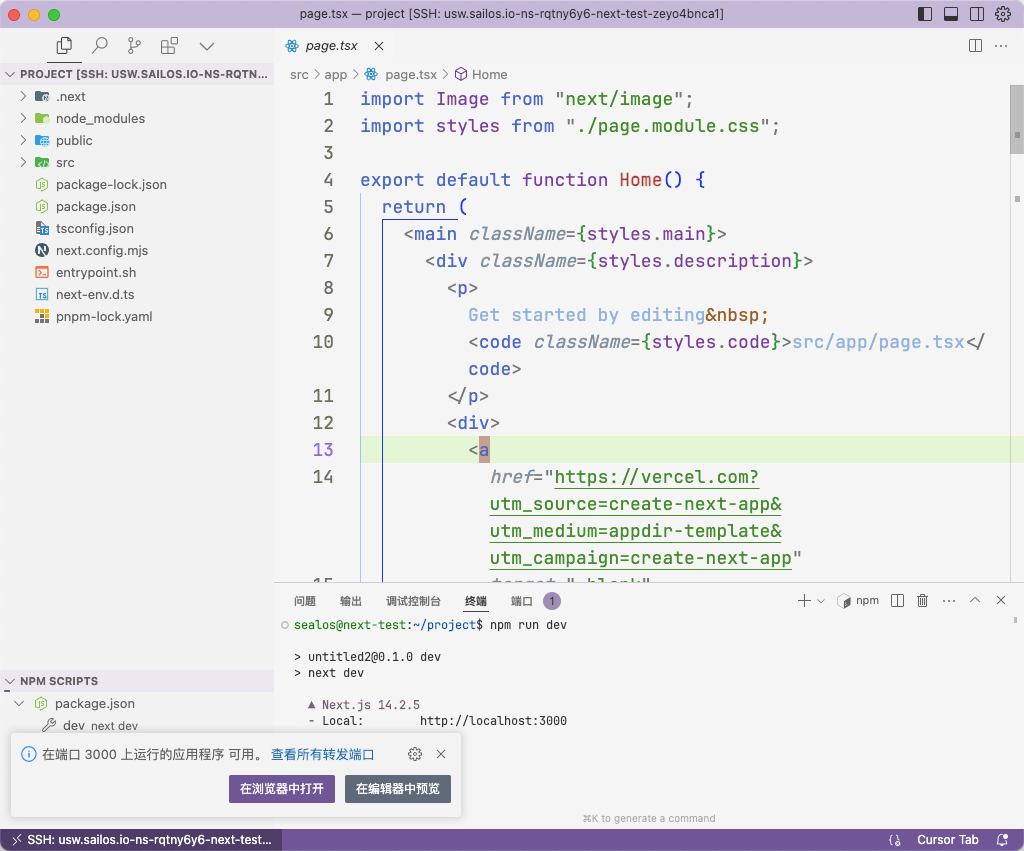
At this time, there are two ways to view your development environment results.
Local port forwarding: The pop-up window in the lower left corner is the local port forwarding that comes with vscode ( Cursor also has it). You can directly click to open it in the browser or set up port forwarding yourself (there is a port in the lower right corner of the above picture, just to the right of the terminal). Local forwarding means forwarding the port of the remote environment to the same port of your localhost.
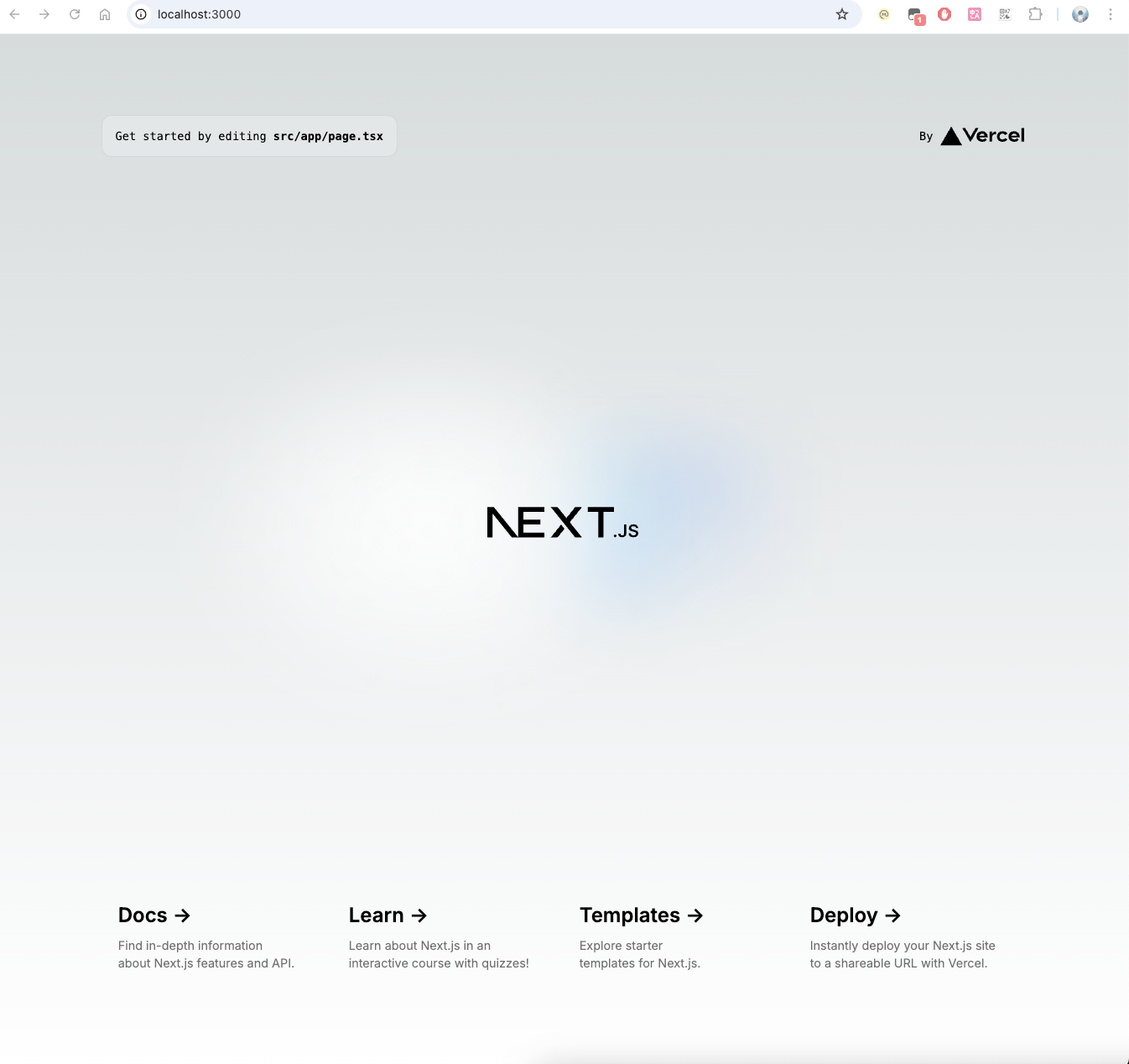
Sealos public network port forwarding: Remember the port settings I asked you to add when you created it? (Don’t worry if you didn’t create it, I will talk about changing the configuration right away). Now we re-enter the Devbox in the Sealos desktop and click to enter the details page.
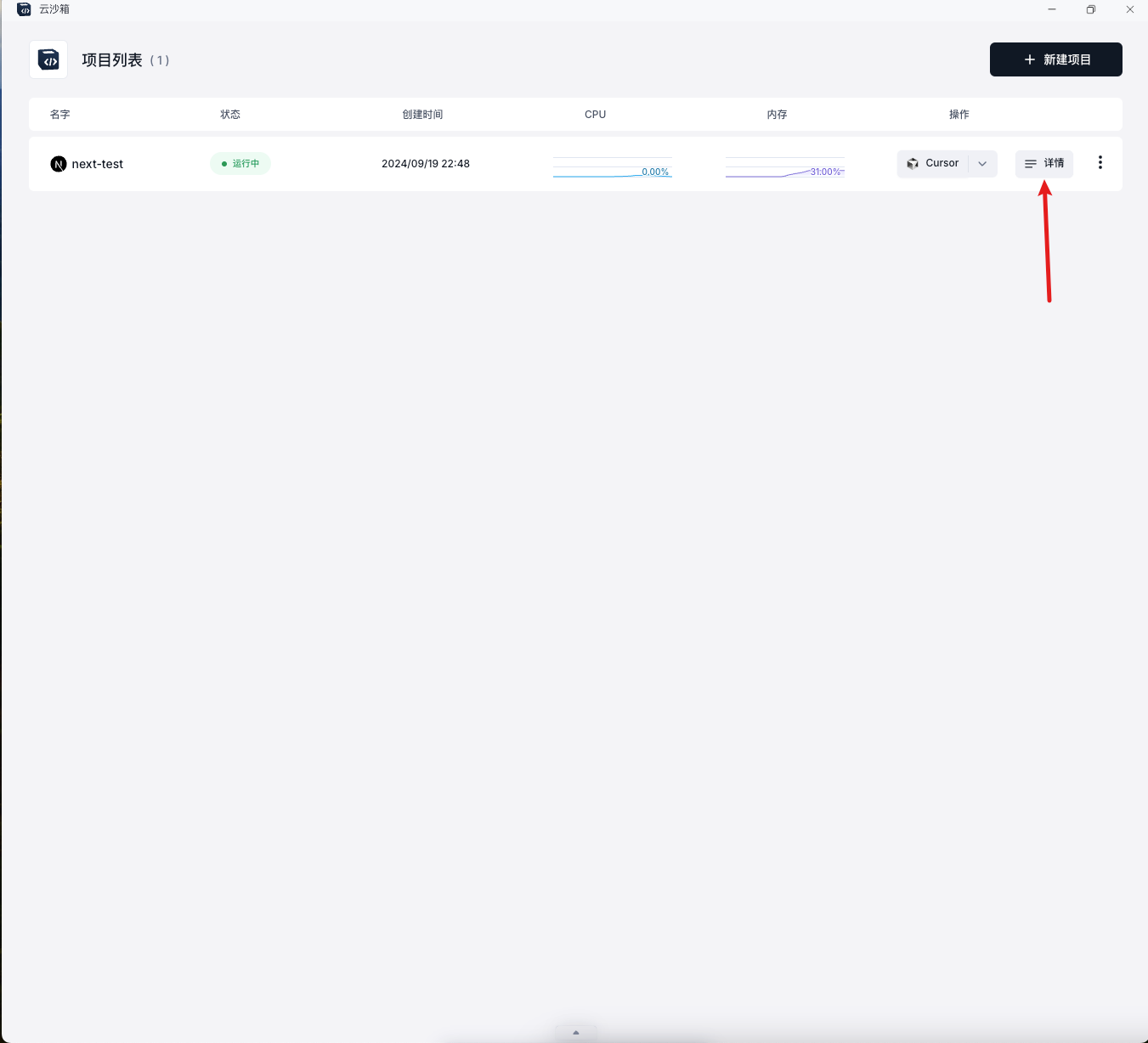
Click the external network address (this address corresponds to the port 3000 we just created. You can see the port of the internal network address on the left, and you can see that this line is the port 3000 we created).
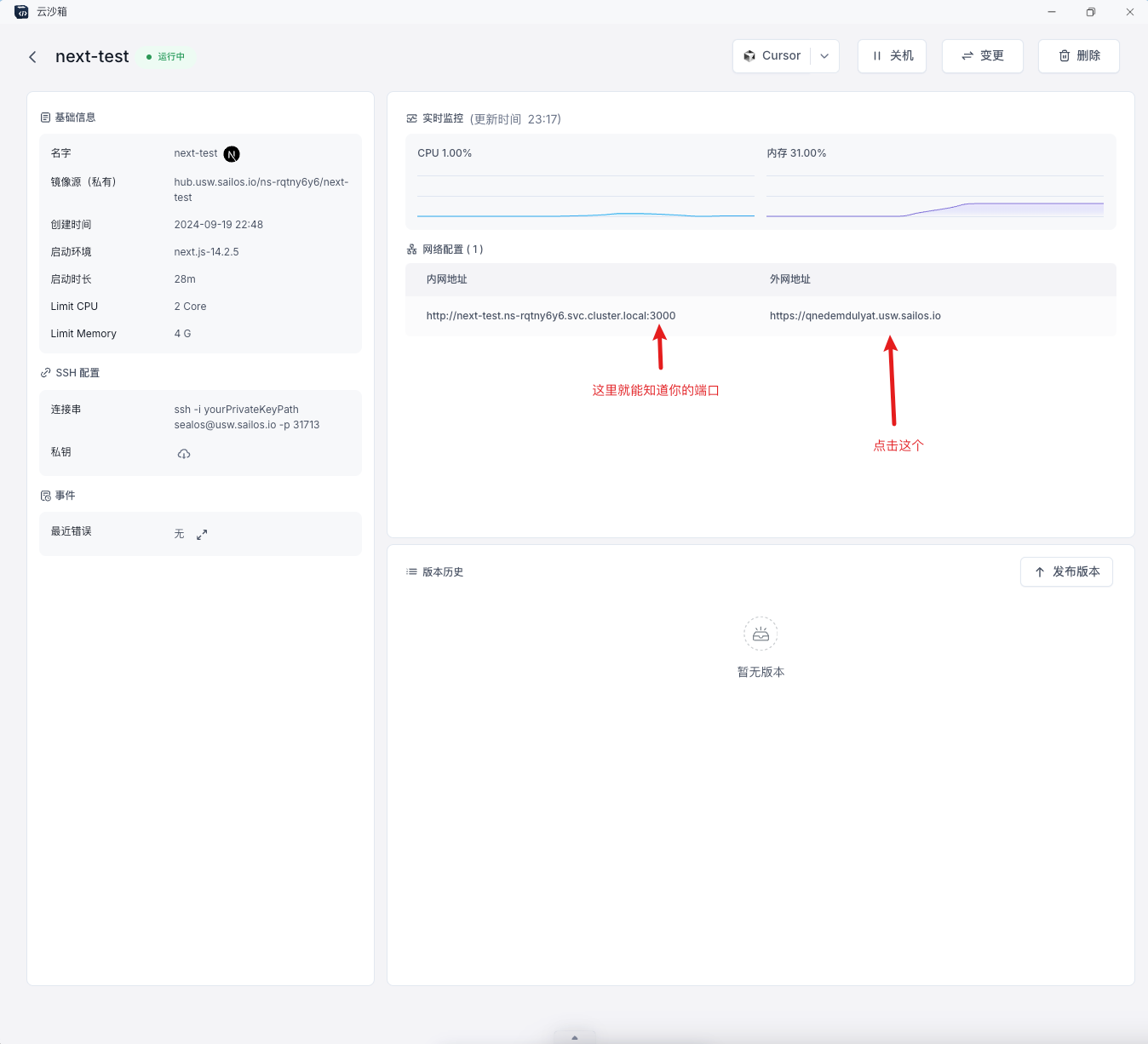
Mission accomplished!
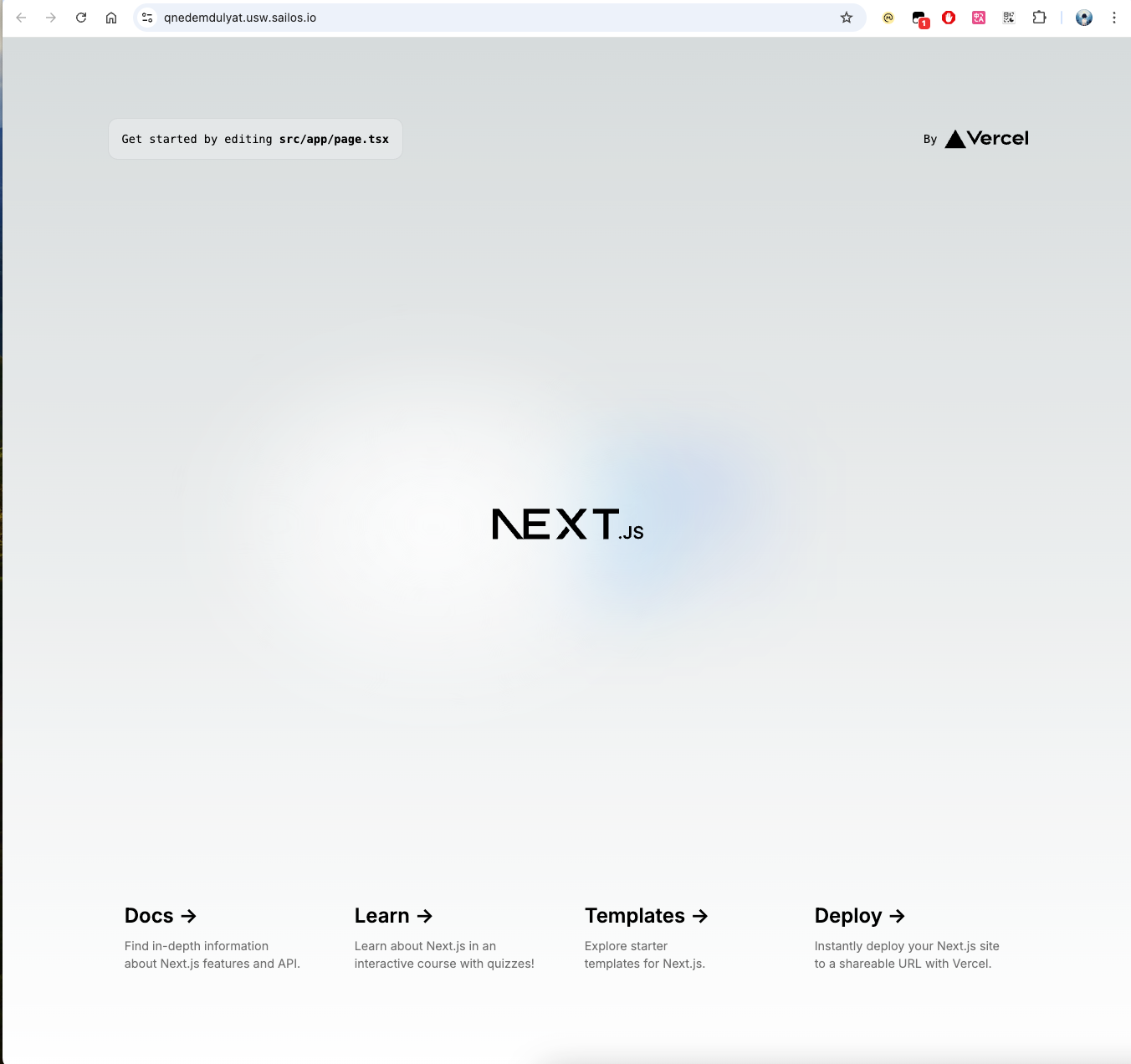
About Update
There are two ways to enter Update:
The item list has an Update button.。
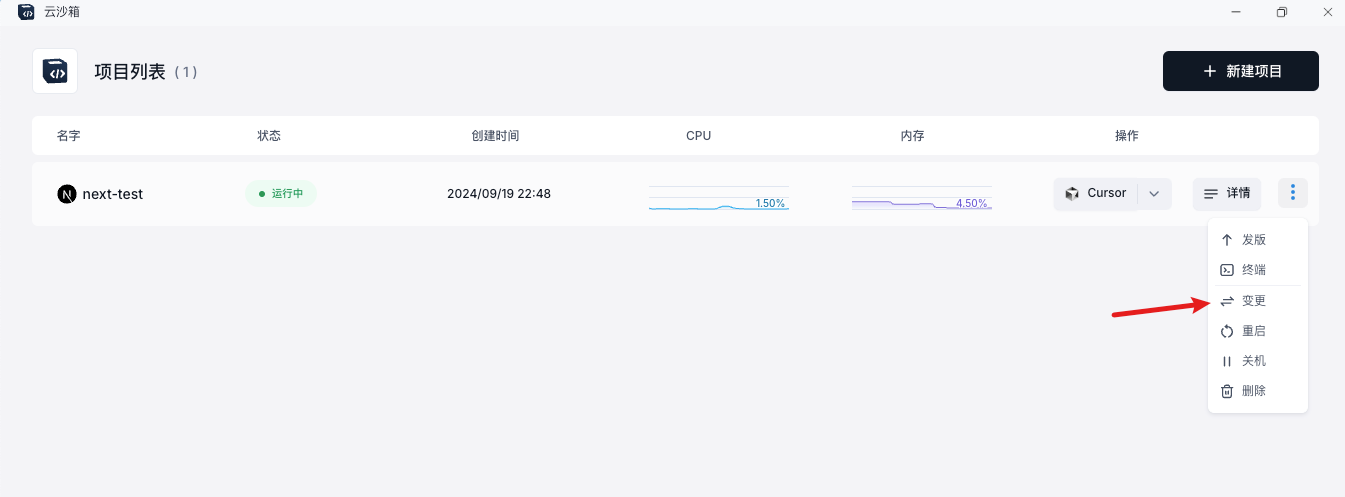
The details page also has an Update button.
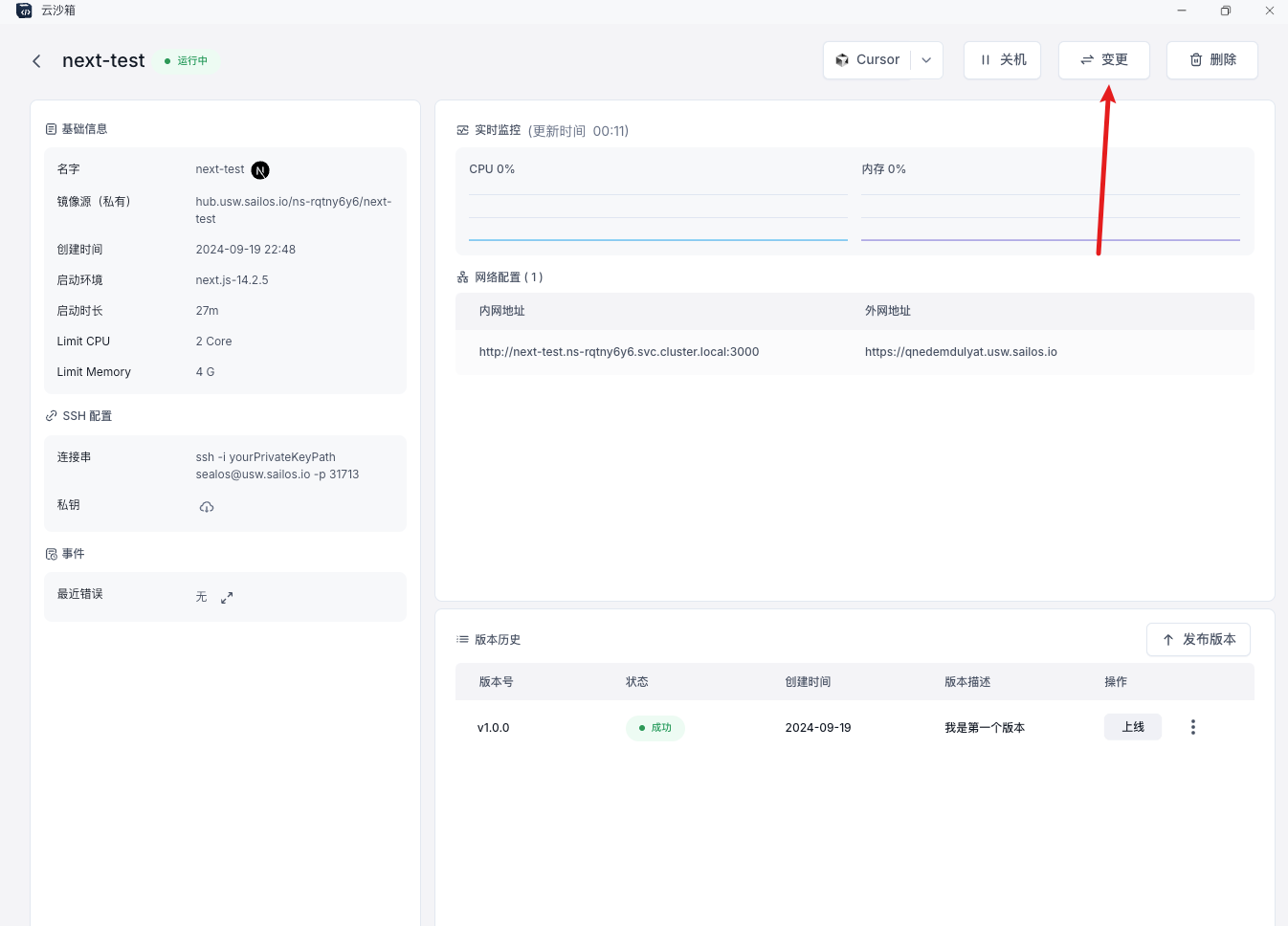
Update is the same as create, but only limited items can be changed: CPU, memory, and network configuration (most important).
We can add new ports here to adapt to our development environment.
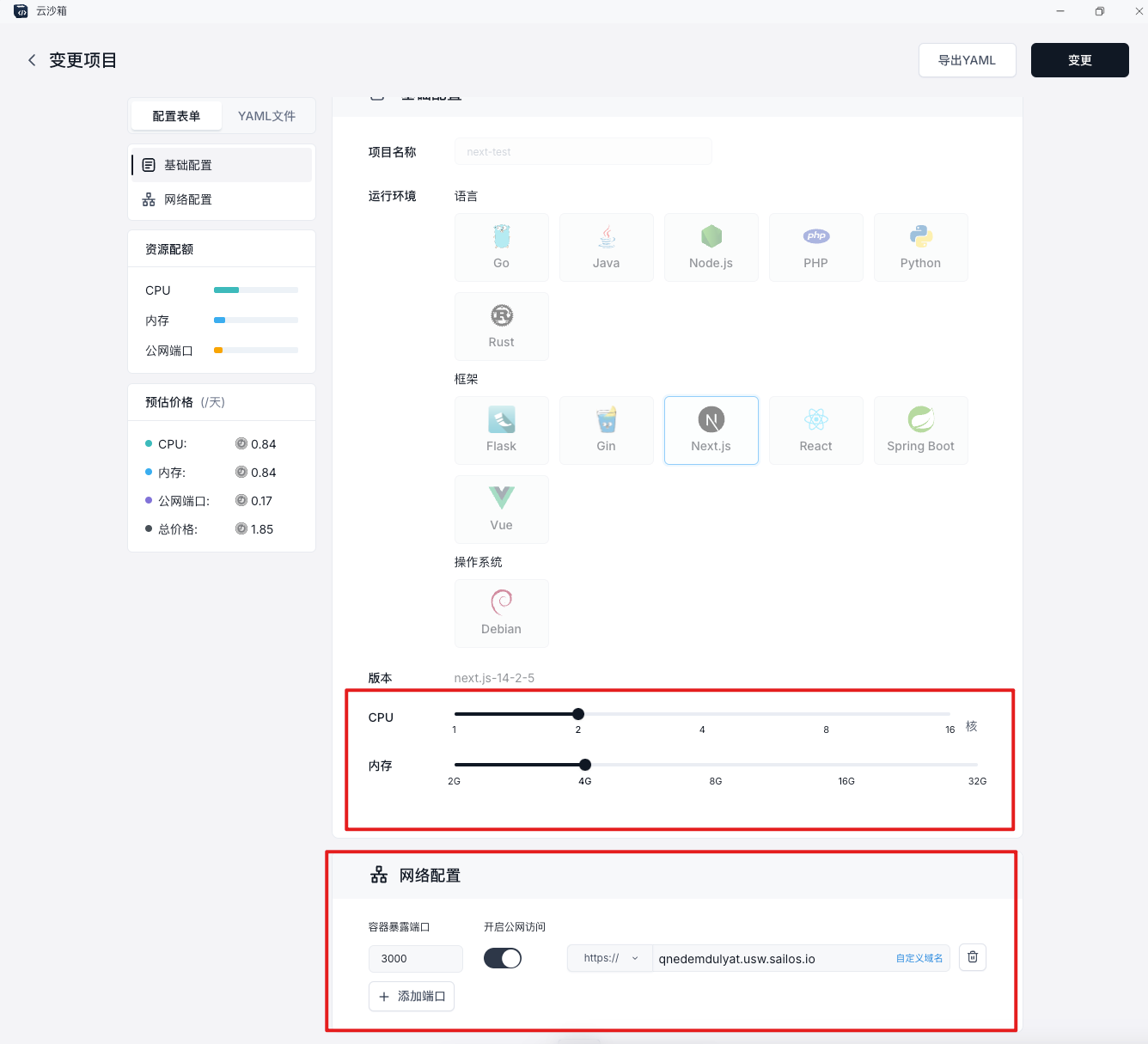
4. Release the version and go online
Things you need to know before going live
Each remote project has a special file entrypoint.sh. Its function is to help you automatically execute some
instructions when going online, generally running commands for building packages.
Interpret the current document:
cd /home/sealos/project(required): Enter your project directory (We stipulate that your project is in a directory in the container, do not change).pnpm run start(required): Run your production version (This involves a problem, you need to package your application in advance when you want to release it online).
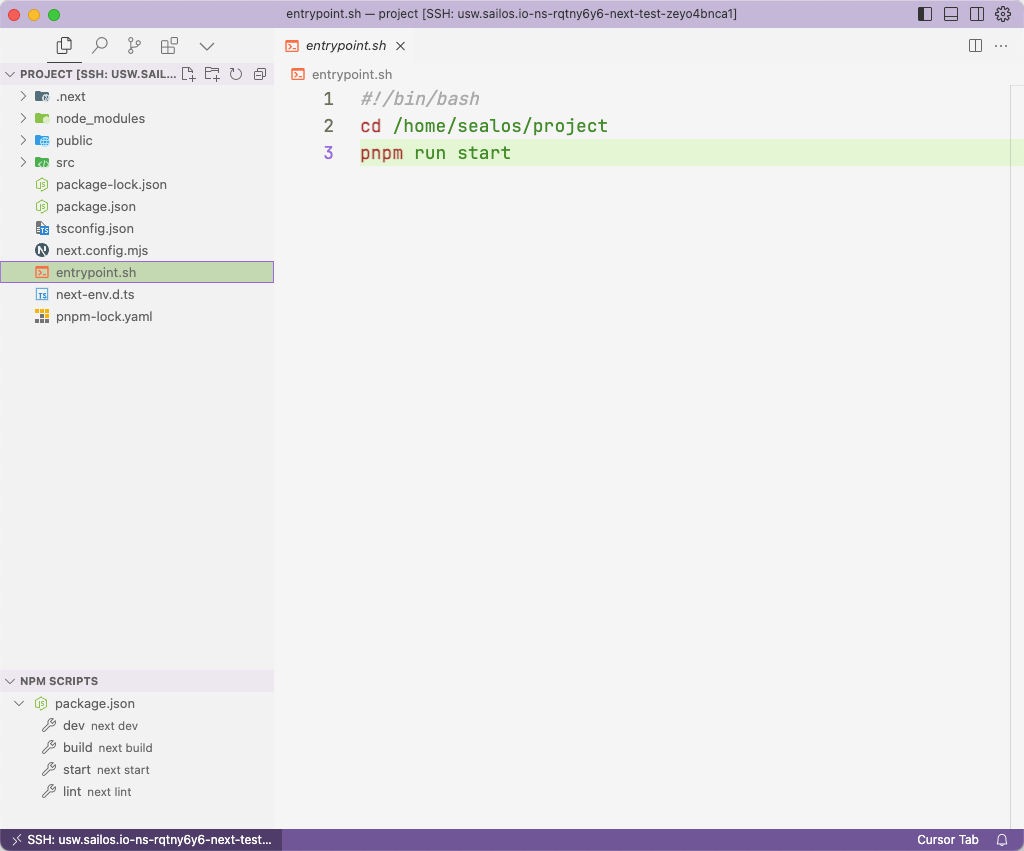
Release Process
Package the project in the development environment in advance (see Things you need to know before going online) and
make sure the entrypoint.sh file meets the requirements for running the production version service.
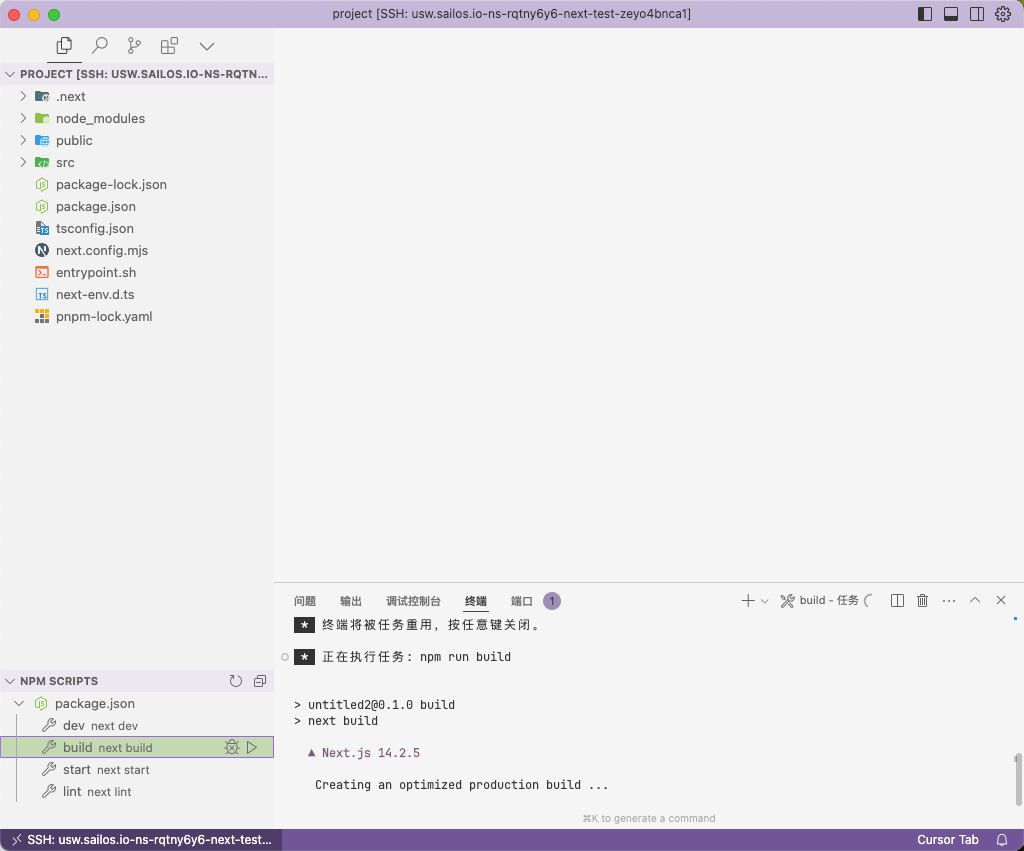
Go to the details page and click Release.
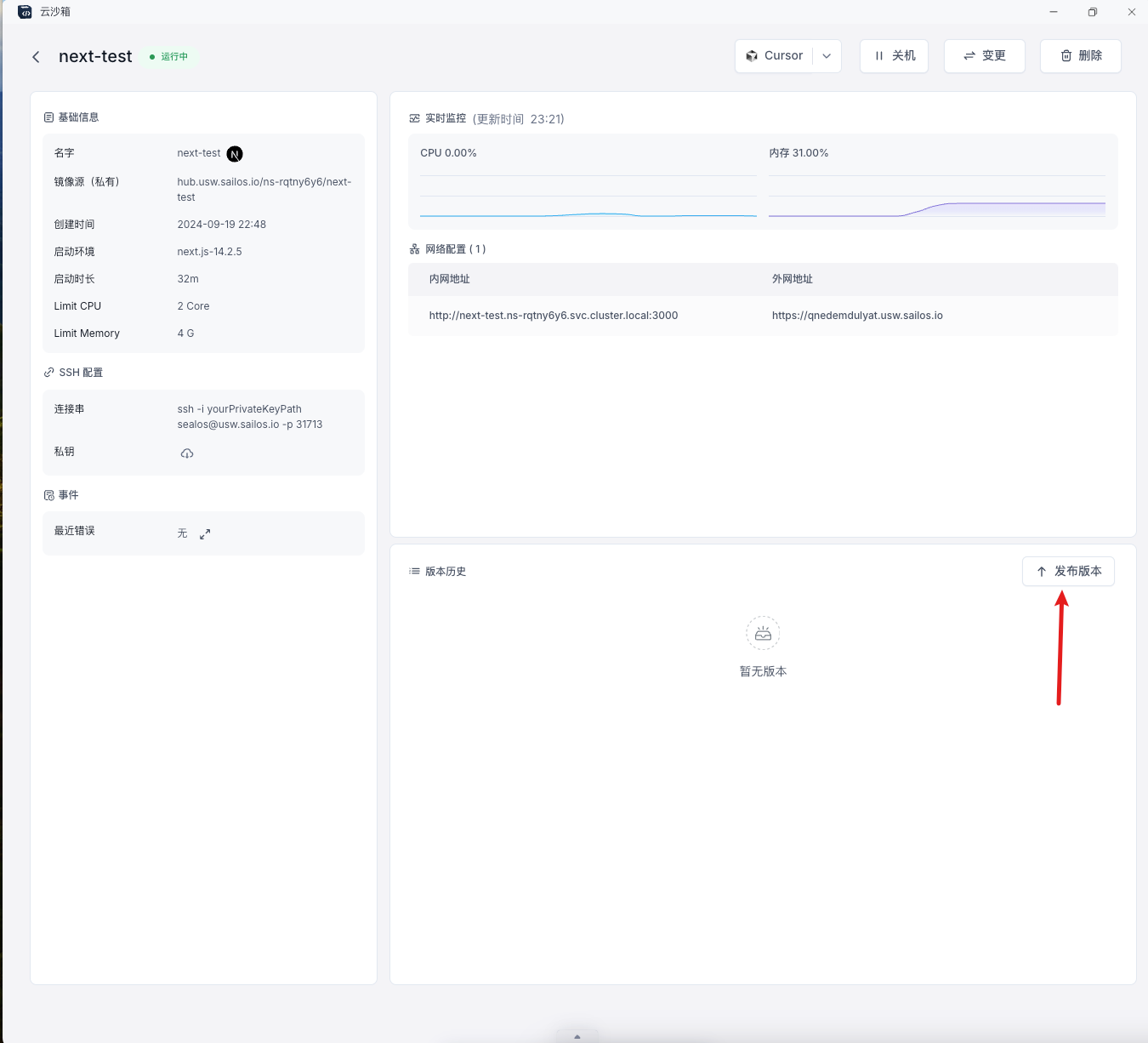
After filling in the form, click Publish (note that the machine will be temporarily shut down after publishing, which will cause the vscode connection to be disconnected and reconnected. At this time, you only need to wait until the publishing is completed and then reopen the vscode window).
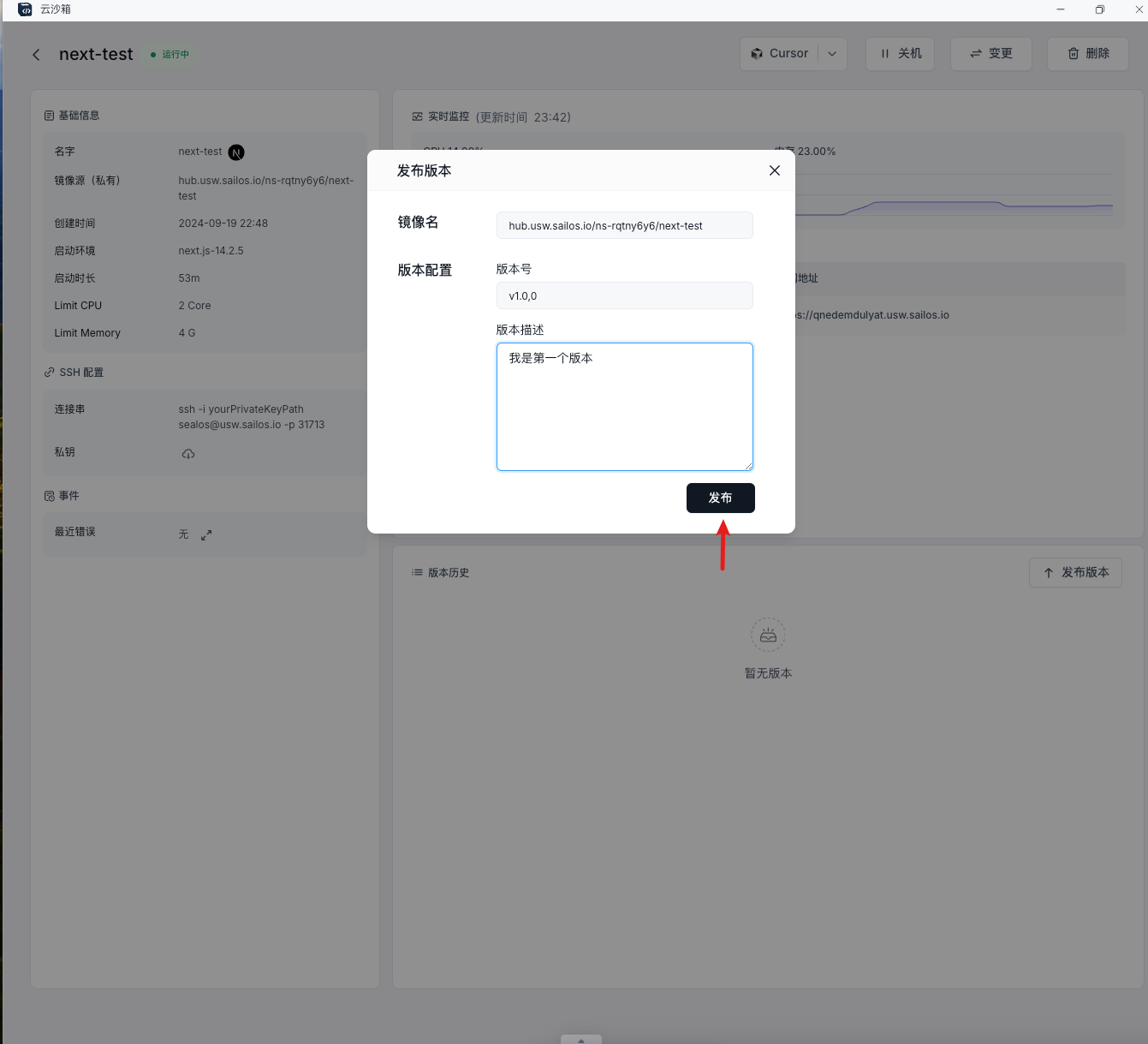
Wait for a short while. (Publishing time is slightly longer)
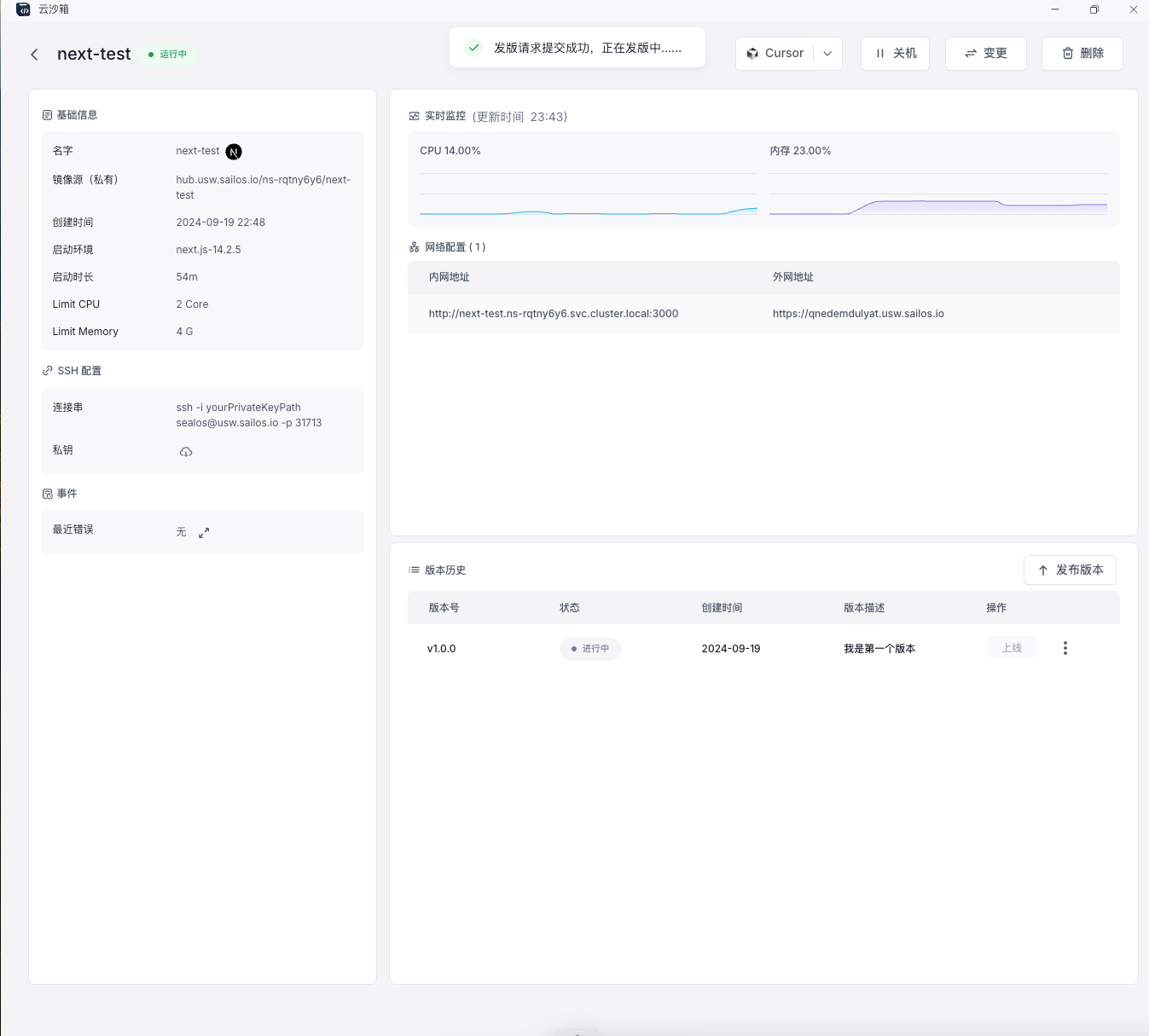
Click Go Online.
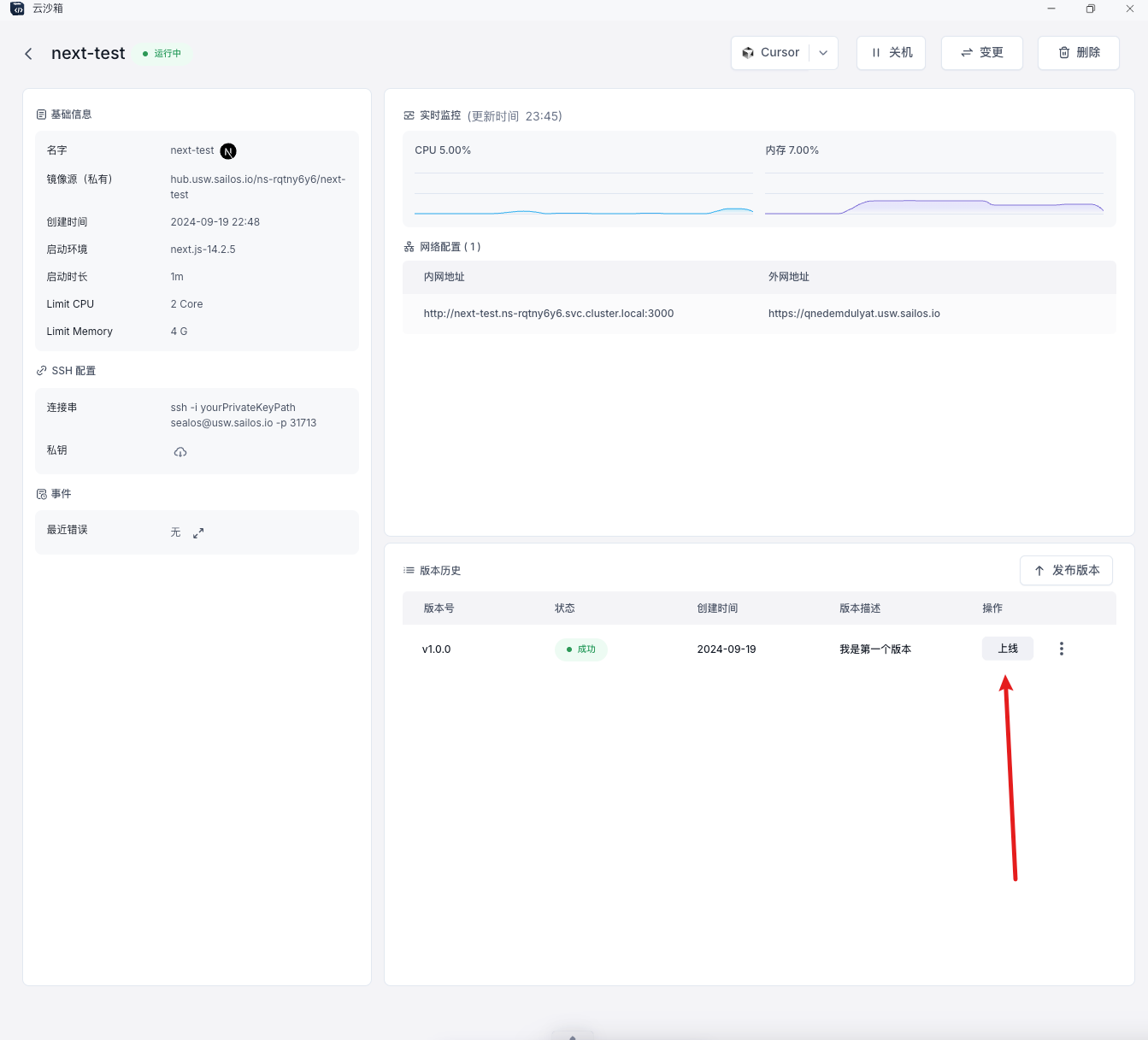
When you go online, you will be redirected to the application deployment page of application management, and most parameters will be automatically passed from the Devbox to here.
I just changed the application name and clicked on it. You can adjust other things. Here are two small points: From the
advanced configuration, you can see the function of your entrypoint.sh file, which is actually the command used to
start the image container. Note that the name should not be the same as the devbox name, otherwise there will be a
conflict.
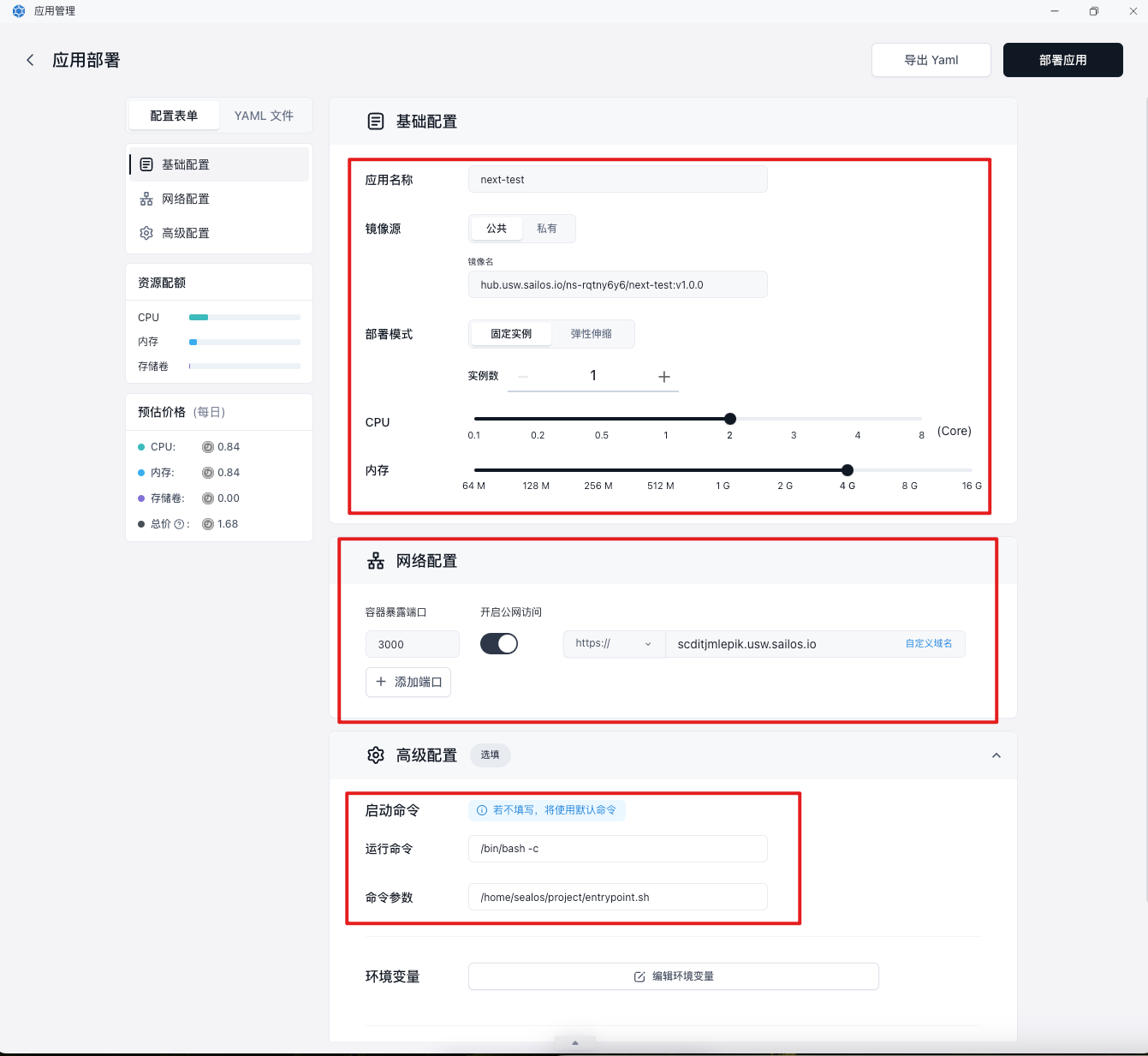
After successfully going online, jump to the application management details page and click the public network address to see the page.
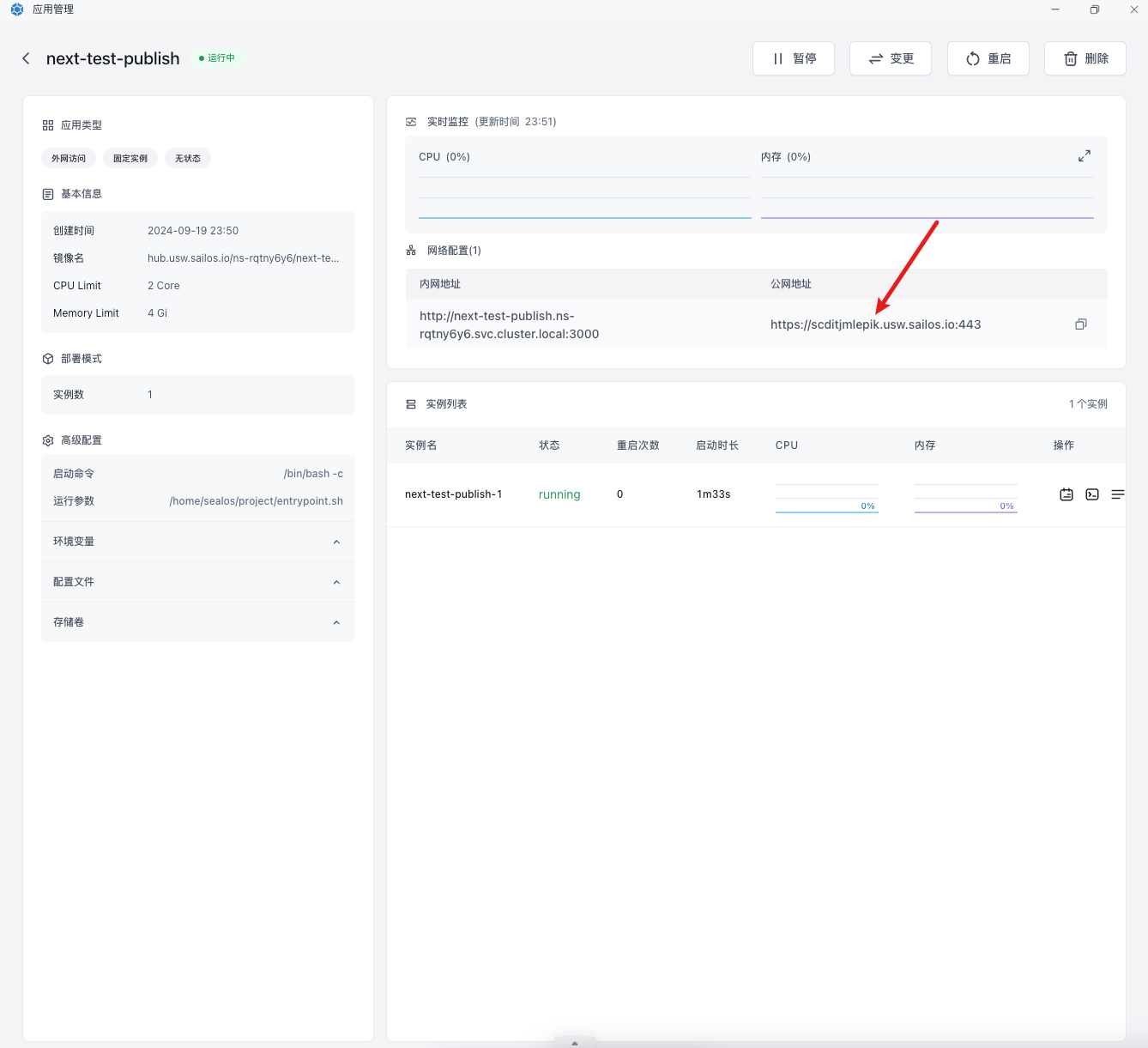
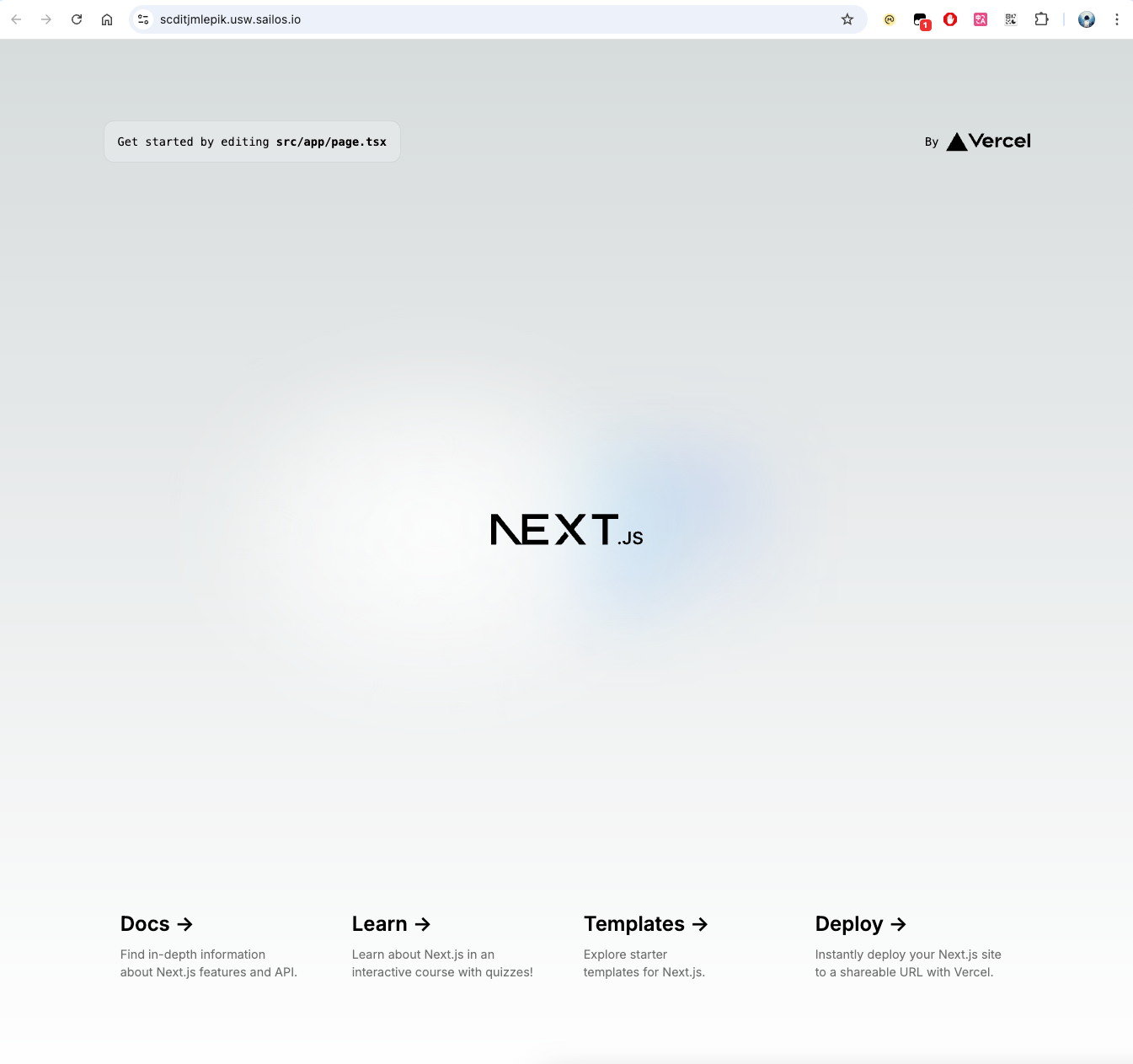
5. Other tips and points to note
Connect to the remote environment directly via ssh: The cloud sandbox details page provides downloads for the SSH connection string and private key. After downloading the private key, replace the address of the private key file with yourPrivateKeyPath after the connection string -i.
Deleting Devbox after publishing will not delete the version you have already published. So when you create a new Devbox with the same name later, you can still see the original version history.
It is not currently supported to create and open a Devbox from scratch on the plugin side (we will complete this part in the second issue). You must enter the editor IDE on the web side to enter the remote environment.
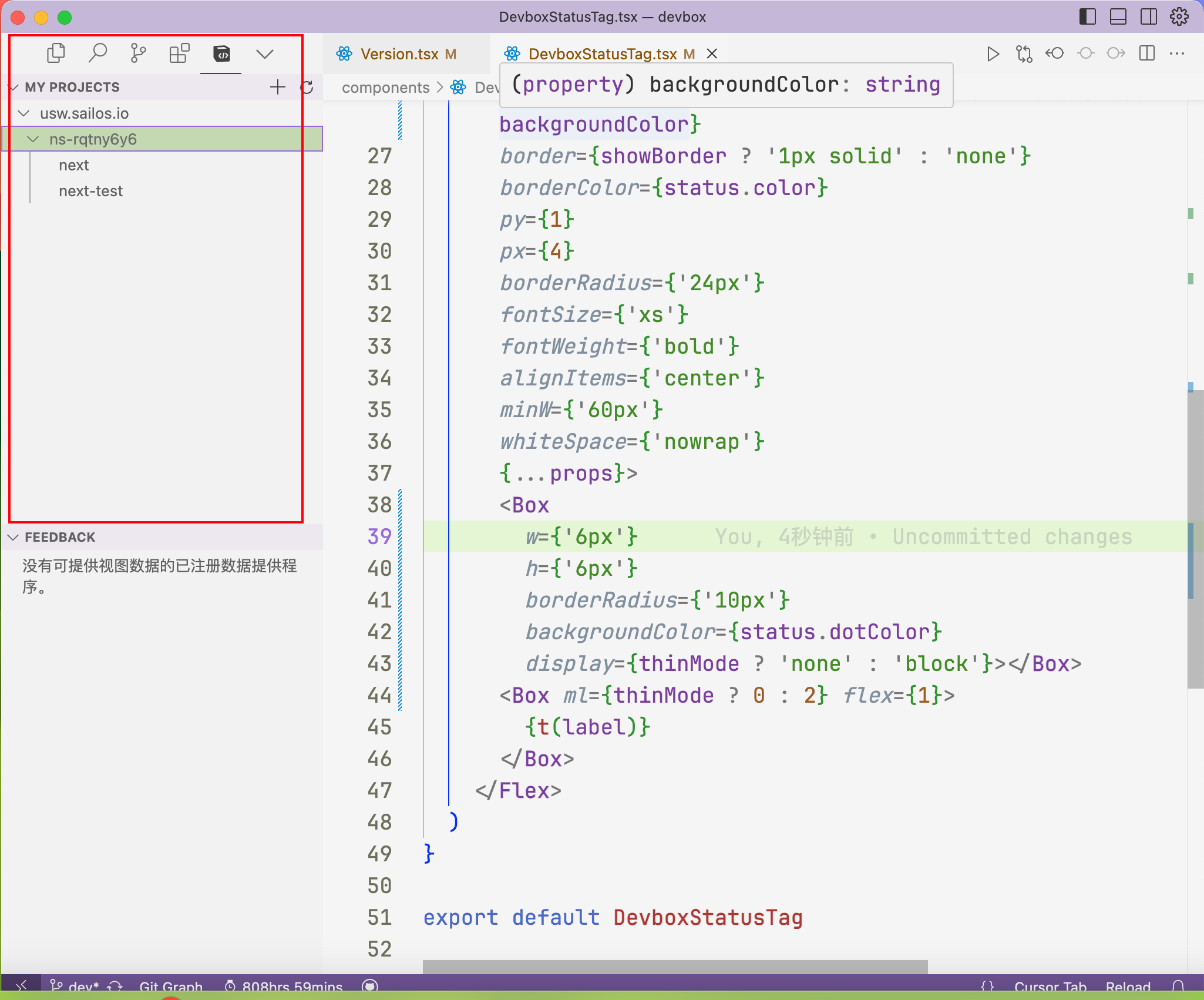
The more button in the Devbox list has some convenient ways to do things, such as: release, terminal (just like the terminal of other sealos applications, enter a web page terminal) and common control items (restart, shut down, start up, delete).
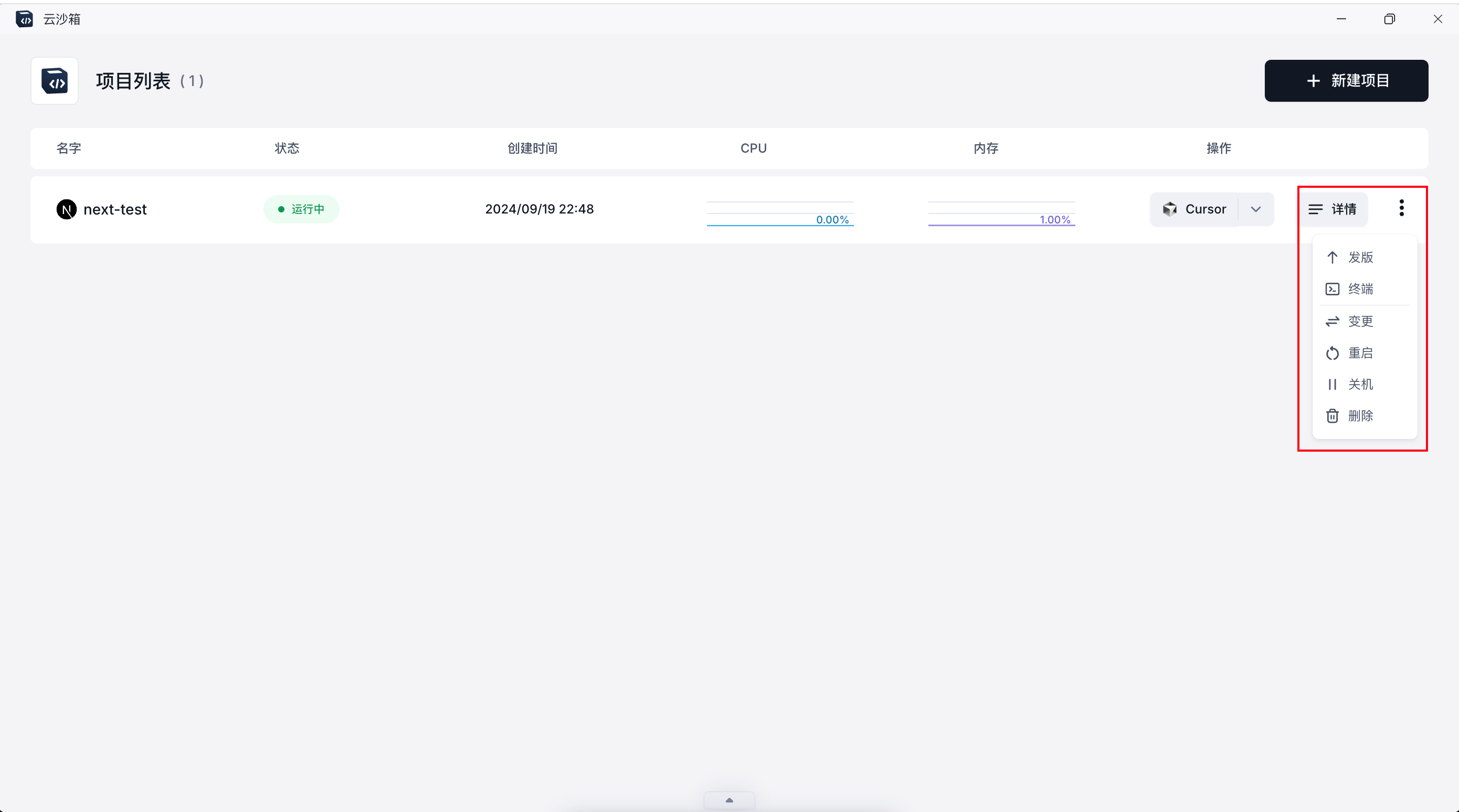
FAQ
1. Cursor connection problem but VSCode can connect
Cursor Since the plugin version synchronization with VSCode is slow, outdated versions may cause connection problems.
Solution: Manually install the Devbox plugin.
- Download the vsix file of the Devbox plugin from the VSCode plugin market.
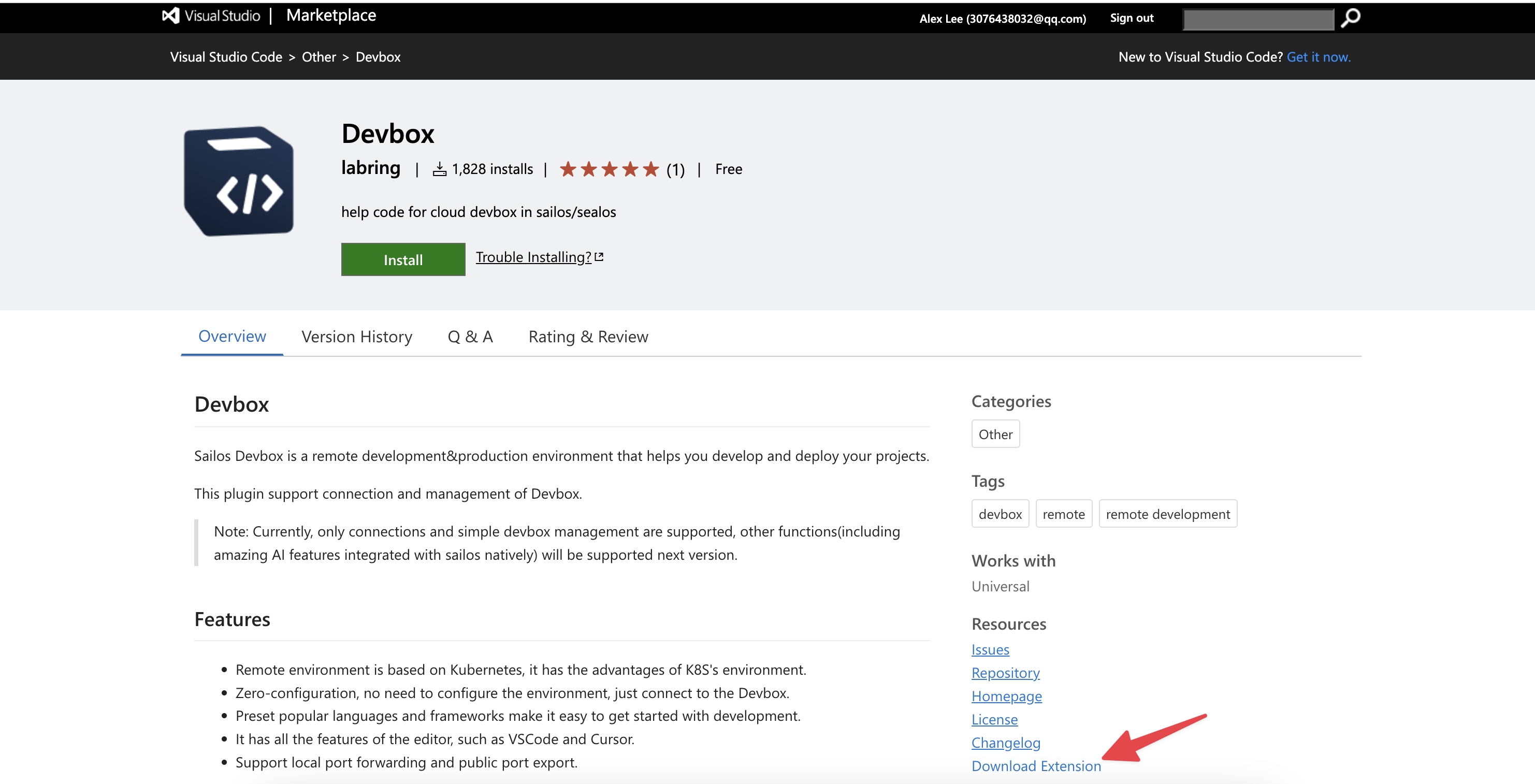
Open the Cursor's extension window.
Drag the downloaded file into the extension window.
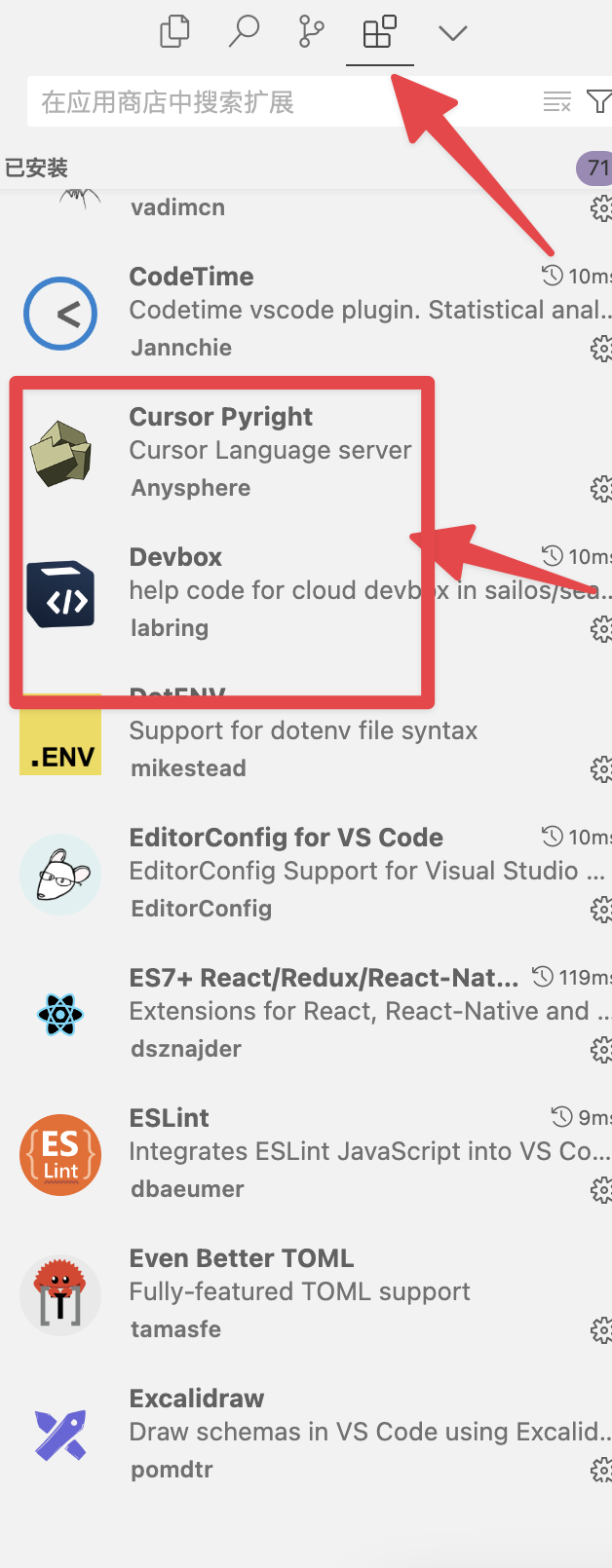
2. Cursor and VSCode cannot connect
First, understand the principle of the Devbox plugin: add remote environment information by modifying the ssh config
file, and connect to the remote environment through the Remote-SSH plugin. The plugin first writes the following line of
code in ~/.ssh/config (some older versions may write other similar content):
Include ~/.ssh/sealos/devbox_config
This line of code imports the contents of the file ~/.ssh/sealos/devbox_config into the current file. And
devbox_config contains normal SSH configuration content, for example:
Host usw.sailos.io_ns-rqtny6y6_devbox1234
HostName usw.sailos.io
User devbox
Port 40911
IdentityFile ~/.ssh/sealos/usw.sailos.io_ns-rqtny6y6_devbox1234
IdentitiesOnly yes
StrictHostKeyChecking no
So if there is a problem, it is most likely a plugin bug that causes errors in reading and writing files. You can feedback this to us or try to adjust the SSH file yourself.
3. Always stuck in downloading vscode-server or keep retrying
Cause: Due to some operation (such as restarting Devbox during this process), the download cursor is suspended, and re-downloading causes conflicts.
Solution:
- Enter the web terminal and delete the
.cursor-serverfolder.- Click "Terminal" in the operation button on the right side of the Devbox webpage list item.
- Enter the terminal and go to the user directory first,
cd .., then usels -ato view all files and you can see.cursor-server. - Remove
rm -rf .cursor-server. - Just retry the connection.
- If there is no content in the newly created Devbox, you can directly delete it and rebuild it.
4. Report the following error
upstream connect error or disconnect/reset before headers. retried and the latest reset reason: remote connection failure, transport failure reason: delayed connect error: 111
First of all, you should understand that your current environment is a development environment. The URL you are
connecting to is a test URL, which is only used in the development environment. This URL corresponds to the port of the
development environment. In other words, you must run the development environment, such as npm run dev to run your
program first, before you can see the content through the URL, otherwise this error will be reported.